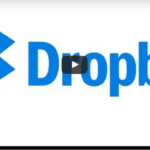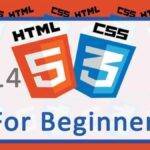Last updated on April 25th, 2022 at 08:10 pm.
You can move the dropbox folder to a different disk. Let’s say your C: Drive is smaller than your D, G or E drive. In this case you can move the Dropbox Folder to another drive with a bigger volume.
To change the Dropbox folder, watch the short video above or read the post below.
How to Change the Dropbox folder Location
Here are the steps for moving the dropbox directory.
Step 1 : Decide Where you want to move the folder to
In Windows, by default the Folder will be in your username’s root directory. If your username is Tonye, your dropbox link will be : C:\Users\Tonye\Dropbox.
In the video above, I moved my dropbox to disk disk G: in a folder named Files . This is the example I will use here. In the end my dropbox link will be G:\Files\Dropbox .
Note : If you have another folder named Dropbox, where you are moving to, rename it.
Related : Nvidia In-Game Overlay Change Recording Game Save Location
Step 2 : Go to Dropbox settings / preferences
Open up Dropbox from the Windows notification area.
Click on your name.Then click on preferences as shown in the screenshot below.
Step 3 : Navigate to the new folder location
Once you open up the Dropbox preferences, click on the Sync tab (shown in the screenshot below).
Then click on the Move button. Then navigate to the new location where you want your Dropbox Folder to be.
Then click Ok on the prompt that comes up. Then click Ok to close/accept the preferences.
If you restart your PC and go to the dropbox quick access, and you open up a folder within dropbox and check the status bar, you will find that the Dropbox folder link has now changed.
That is how to move the Dropbox Folder to a new location.
Related : VPS vs VPN – What is VPS ? What is VPN ?
Video Captions for the Move Dropbox Folder Location YouTube video
Hi and welcome to this video. In this video let’s see how to change the Dropbox folder location. So where the folder will be. Normally it is under your username.
If I go there and go into any file and click there, you’ll see that it’s under my username on my C drive. But the problem I have is that this C drive is not as big as the other drives.
I’m going to move the Dropbox folder into this drive. I’m just going to open that. And I want to move it inside here. Inside of that directory, under this directory. I see that I already have an older Dropbox folder.
What I’ll do is I will rename this because this is going to be a problem for Dropbox. What I’ll do is I can just rename this. I’ll just call it Dropboxold .
So once I do that the next step is for me to change the settings of the Dropbox folder directory location. I will come there, open up Dropbox and then I will go into preferences and then under preferences I will come here under sync.
Under sync you can see Dropbox folder location. Choose where your Dropbox is located on this PC. I will click there on move. I will navigate to the location where I want it, and I want it inside of this drive. I want it inside of this drive and I want it inside of this folder. I’ll just select that file. That directory and I will click ok
And it will prompt you telling you this will move your Dropbox folder and all the files inside from its current location. When I do that I’ll just click ok and it’s going to move files that I have into that directory. As soon as that is done I’m just going to click ok
Once you’ve changed the settings here under sync and you’ve clicked on ok, restart your pc. Once you restart your PC, if you come here in the Dropbox quick access you can just click on it and if you go into any file and then you click there you’ll see that it has updated to the new location. Restart your PC and you’ll see that it’s updated.
So that’s it for this video if you have any questions feel free to let me know.