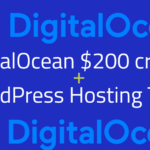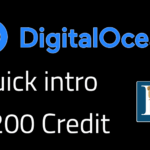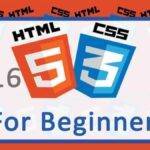Last updated on March 25th, 2024 at 10:56 am.
Watch the video below to learn how to use Digitalocean droplets and so much more.
Video Caption
Introduction
Hi and welcome to this Digital Ocean tutorial for beginners. In this video, let’s see how you can use DigitalOcean. And if you don’t know what Digital Ocean is, it’s a cloud provider that provides virtual machines, storage, and other products that you can use in hosting websites and applications.
01:47 Working with Droplets
One product that is most frequently used is the Digital Ocean droplets, and we’re going to see how to work with that.
Before anything else, if you don’t have a Digital Ocean account, you can use the invite link in my description below, and that’s going to give you $200 free credit. You can use that to try Digital Ocean. So just come in here, enter your email address, password, and all the other details. Once you do that and you successfully create your account, you’re going to log into the DigitalOcean dashboard where you can manage your resources.
The first thing you’re going to see here is projects. So you can create a project, and this is going to house all your resources. If you have droplets, IP addresses, they will be housed under a particular project. If you don’t create any project, there will be a default project where everything will go into.
Then, here we have ‘Manage,’ and under ‘Manage,’ this is where you’re going to find the different resources that you can create on Digital Ocean. Resources that you can create and manage under Digital Ocean. But as I said, we’re mostly interested in droplets, and we’re going to see how to deploy a droplet and log into that droplet. So let’s start with that.
So if you don’t have a project, you can create a project, and this is going to be a house for all your projects. I’m going to use ‘This is for Demos’ project, and as the name suggests, this is the one that I use for demonstrations on DigitalOcean. Once you’re inside of that project, you can just come in here and click on the ‘Create’ button, and you’ll see there are lots of different resources you can create on Digital Ocean. We’re going to go with a droplet. A droplet is just a virtual machine or a VPS that you can create on Digital Ocean.
So if you click there on droplet, we can get started creating our first droplet. Of course, you have to choose a region where you want your droplet to be, and you need to choose a region that is close to your visitors. If most of your visitors are in Germany, you go with a region in Germany. If they’re in America, you choose a location in America. So I’m just going to go with New York. I don’t know where these data centers are, so I’m just going to choose that number three.
And then VPC. You can create a VPC, and a VPC is a virtual network. If you want to create multiple servers, maybe you want to run Kubernetes manually, you want to put them in the same network, or you want to run multiple Docker containers in a network, you can create a VPC network. If you come here and networking, you should be able to create your VPC there. In most cases, you’re going to find you don’t really need to create a VPC. You’ll just use the default network that Digital Ocean creates for you. I’m going to leave that on the default one.
The benefit of a VPC is that if you have multiple servers in that network, they can communicate using the private IP addresses. You don’t have to use the public IP address, and that is better for security. Maybe you have a DB server that needs to communicate with a web server, needs to communicate with an application server. You can create that kind of a system whereby everything communicates using a private IP address. That’s where the VPC network comes in.
And then, of course, most importantly, you need to choose an image. So an image is the server you’re going to run on your droplet. In my case, I’m going to go with the Ubuntu. But first of all, let’s just click there on Marketplace to see the options that are available. So if you click on Marketplace, you’re going to see there are lots of different applications that have been made available for you. If you want to install Docker, you can install Docker. If you want CPanel, you can get CPanel. WordPress is there. Here you can find anything you’re looking for. Maybe you want to install Django. Let’s see if there’s anything here for Django. There you go, you want to run Django. You can click on Django and install everything that will run your Django application. So that’s under droplet Marketplace custom images. Maybe you have an ISO that you want to run, and it’s not provided under Digital Ocean. You can come in here and add your image and install it on your droplet. So let’s go back to OS, and I’m just going to go with the Ubuntu. If you don’t want to use Ubuntu, you can always choose this other Linux server droplets.
So if you’re going to use Ubuntu, always go with an LTS version. Something like 22.04. 20.04 is okay. I’m going to go with 22.04, so you use an LTS because, as the name suggests, it is a long-term supported version. That means you’re going to get better stability. And then choose the size of your droplet. There are different types of droplets, shared CPU, and dedicated CPUs depending on what you want to use. You can select from there.
I’m going to go with basic, and usually, you’ll find you’ll just be using the basic shared CPU VPS. So in this case, you can choose regular with the type of SSD, you can choose premium Intel with the type of NVMe, or you can choose premium AMD with NVMe SSDs. Let’s just say I want to go with this. And you’re going to see I get 25 GB for the $6. How about this one? This one will be $7 for the 25 GB. If you’re particular about storage speed, then you just go with the premium AMD or the premium Intel. So I’ve used AMD a lot. Let me just try out premium Intel today. And you can see this one is much more expensive than the other one. I don’t understand why. Alright, I can see you get more storage space with premium Intel. I’m just going to go with the premium Intel. I will choose the HGB per month option right. Let’s continue on additional storage. If you need additional storage, you can always add block storage. Now, block storage is just like adding an additional disk to your VPS. So if this is something you want to do, you can do it at this stage. So you can click there and follow the prompt to add space if you need more storage space. This is something you can think about adding on your droplet.
And then, backups. You can enable backups. If you enable backups, of course, it’s going to come with an additional cost which is 20% of your droplet cost. So 20% of the server that you’re paying for up there. And you can see there are weekly backups where you’ll get four weekly backups, and
then there are daily backups. Daily backups are 30% of your cost up there. For this, I’m just going to disable automatic backups.
And then choose an authentication method. So you can choose an SSH key or you can choose a password. I do have a video about exactly how to create an SSH key and add it to Digital Ocean. If I don’t add the link to that video in my description below, just remind me, and I will add it. It will guide you through the steps for how to generate an SSH key on your computer, add it to Digital Ocean, and use it to deploy a droplet on Digital Ocean. So I’m just going to go with SSH key because I already have an SSH key that is added. But if you don’t and you don’t want to use an SSH key, you can also get a good old password right there. Just click there, and you’re going to create a password for the root user. This is a key that I still will have the private key for, so I’m going to use that.
So you can enable metrics, of course, just enable that. It’s free. And then you can add a free managed database. So if you’re going to run something like WordPress or WooCommerce on a large scale, I would recommend you just go with a managed database service instead of hosting the database yourself. If that is your use case, then you can go with a managed database service because it will take away the pain of managing a database itself and it comes with lots of different other advantages.
Now let’s look at the advanced options here. What do you have? Enable IPv6, which is free, of course. You may need an IPv6 add initialization script if you have certain scripts that you want to run. Maybe you want to install certain applications when your droplet is being deployed. You can do so here. You’ll just check that and then enter your user data. Here you can learn more about user data. So maybe you want to install Apache during this setup, or you want to uninstall Apache during the droplet setup. That’s something you can do. You can simply just do ‘sudo apt install’ whatever it is based on the format for user data on DigitalOcean. So just click there, and you can learn more about this and see how you can do it. Of course, I’m going to uncheck that. I’m going to leave IPv6 checked, and then finalize the details. How many droplets do you want to create? If you want to create multiple servers, maybe you need three different servers, you can create more than one droplet. And you see it will be $8 * 3. Make sure you’re aware of the cost. So I’m just going to deploy one droplet. That’s all I need.
And then, as for the hostname, if you’re going to install a control panel on your server, and control panels are things like CPanel, Plesk, CyberPanel, Virtualmin, and the rest. If you’re going to install something like that on your server, just go with a fully qualified domain name. So a fully qualified domain name is a domain name that you can add DNS records and it would be accessible. So it can be a full domain or a subdomain. In this case, let me just go with a subdomain. And I can call it ‘pi.’ I think I have a domain called ‘cloudubuntu.com.’ Alright, yeah, that’s the domain. So let’s come back here, and I’m just going to use that as my sample ‘pi.cloud.com.’ And you can tag it. Maybe this is a production server, this is a development server, maybe it is an application server, web server. You can tag it or database server. You can tag it there. And then you can choose the project where you want this to be housed. If you want it in a different project, you can select the project right there.
That’s pretty much it for all the settings I need for my droplet. Once I’m done with that, I can simply click on ‘Create Droplet.’ You can also create it via the CLI, so you can click there. It’s going to give you this, and you can copy. You can see it has taken all my settings and placed them as a bash post that you can use on your CLI. I’m going to close that. Create Droplet.
So once the droplet is created, we’re going to see how we can log in via SSH.
“You can see we have created the droplet inside of this project, and this is just a nice way for you to group your different [Music] resources. So let it continue creating, and once it is done, we’re going to get the IP address, and we’re going to see how we can log in. There we go, it’s now created. There is our IP address. You can click on it.
11:11 Log into droplet
So first of all, before I do anything, let’s just go and log into this server. Of course, if you want to manage your droplet the best way is for you to use terminal on your computer because that makes it easier to manage. If you’re on Windows, you can log in using Git Bash. On macOS or Linux, you can just go ahead and use terminal. So in my case, I’m just going to use terminal. I’m going to use Git Bash because I’m on Windows. So if you’re on Windows like me and you want to follow along, just download Git and then open Git Bash. Download and install Git, and then open Git Bash. If you’re on Linux, open Terminal. Everything is going to be the same; nothing is going to change in terms of the commands and processes. So I’m just going to open Git Bash, and I can log into my SSH.
I can log into my droplet SSH, and the user is `root`. `root` at the IP address. To paste in Git Bash, `Shift` + `Insert`. So as I search `root@` and then I already added a key on my server, and I’m going to choose the identity of the key. `-i` for the identity of the key, and the key should be inside of `~/.ssh/`. Tab to complete it. So this is the key. This is the key for my server. This is the key that I added to DigitalOcean, and as I said, I have a video for that. I will add the link. If I forget, sometimes I forget. If I do forget, just remind me. I’m going to add the video there for you. Press `Enter`, and let’s see. So it’s asking to accept the fingerprint for my server key. So type `yes` to confirm this. You have to type `yes`. If you don’t type `yes`, you’re going to go through this process again. So just type `yes`, press `Enter`.
And there we go, now we’re logged into our DigitalOcean droplet. So I just press `Ctrl` + `L` to clear the screen, and then I can update my Ubuntu droplet. So I’m just going to do. I don’t really need `sudo` because I am the root user. So I’m just going to do `apt update` to see if there are any updates. There we go, we have so many packages that can be upgraded. So if you want to upgrade the packages, make sure you do `apt upgrade -y` to upgrade all the packages that need to be upgraded. The SSH configuration file is different, of course. I want to keep the local version that I already have. So I’m just going to press `Tab`, and that’s going to take me to `ok`, and then I can press `Enter`. And then it’s telling me there’s a new kernel. For this, I would need to reboot. So I’m just going to press `Enter`. It’s also asking me which other services should be restarted. For this as well, I’m just going to leave it at the default what it has selected, and then I’m going to press `Tab` to get to `ok`, and then I’m going to press `Enter`. And there we go, the server is now updated and upgraded, right? So I will clear the screen, and I can just do `hostnamectl` to see some details about the server. And you can see virtualization KVM, and we’re running Ubuntu 22.04, and the Linux kernel is that. But if I reboot the server, it’s going to update it to the one it should update to.
Alright, if all you wanted to do was to learn about DigitalOcean droplets, how to deploy them, log in, and start doing whatever you need to do with your server, then you can stop watching the video there. But for the rest of the video, I just want to do an overview of all these other items, just so we know what they are and what you can use them for. So I’m going to do another video about managing your droplet, and we’re going to look at all these others. I don’t want to do them in this video because it might be too long. So I’ll do them in another video, and hopefully, you’ll support me by watching that video.
15:24 App Platform
So let’s start by App Platform. I’m just going to click there on App Platform. App Platform allows you to host your applications on DigitalOcean without deploying the server like we just did. So what you’ll do is if you click there on Create App, you’ll just choose where your code is, if it is on GitHub, GitLab, or it is in DigitalOcean Container Registry, Docker Hub. You can just select where it is, and then you can continue from there. Or if you want to test it and see how to work with it, you can come in here and you can select one of the sample applications that DigitalOcean has provided for this purpose. Feel free to play around with this just to see what it can provide for you. So if you have static websites, you can host your static websites for free on DigitalOcean App Platform.
16:09 Functions
And then we’ve looked at droplets, so let’s go to Functions. Functions are like AWS Lambda. If you know about AWS Lambda, it is a similar thing. You run your code, and you’re charged based on the runtime. This is what you’ll get free: 25 GB hours or 990,000 gcbs. If you know what AWS Lambda does, how it works, this is something similar. It is a serverless platform that allows you to run your functions. So this is best used when your code runs at a specific time for a short period of time. If you do it for a long period of time, usually, it ends up being very expensive. So if it is a code that runs for a small amount of time, use Functions.
16:50 Kubernetes
And then Kubernetes. If you don’t know what Kubernetes is, it is used for managing containers. So if your company uses containers for everything and you need to manage containers, there are lots of Kubernetes tutorials. You can see how to work with Kubernetes, and Kubernetes on DigitalOcean is charged based on the server you’re using. You’re not charged for the control plane. The control plane is what manages the entire cluster. So for the Kubernetes cluster that you get on DigitalOcean, you don’t pay for the control plane. You only pay for the resources that you’re using. And resources may include things like storage, managed databases, and also if you want to use load balancers, you can use the load balancers provided by DigitalOcean. And those are some of the few resources I can think about that you’d need to pay for if you’re using Kubernetes on DigitalOcean.
17:43 Block Storage
And then Volumes. Block storage. When
we were deploying the droplet, you saw that you could add block storage to your droplet if you need additional storage. You can add block storage and attach them to your droplet. So just click there to add a volume, and you can see more about what next you can do.
Managed Databases
And then Managed Databases. If you don’t want to run a database server on your own, you can get DigitalOcean managed database servers at $15 per month. It starts at $15 per month. So if you go to the pricing page, you’re going to find a price breakdown for all DigitalOcean prices for different services. So these are the supported database engines that you can run on DigitalOcean: MongoDB, PostgreSQL, MySQL, Redis, and Kafka. If you want to use any of these, you can use the managed database services from DigitalOcean because it will save you a lot of headache in running your own database servers.
18:40 Spaces Object Storage
And then the next thing, let’s look at Spaces. If you go to Spaces, Spaces is object storage. What is object storage? Object storage, think in terms of Amazon S3, and I believe it is S3 compatible, if I’m not wrong. Most of these services are usually S3 compliant. For the object storage, you can store static files. Maybe you want to host videos, you want somewhere where you can put static files like images and other static resources for your website. You can use object storage.
19:11 Container registry – Docker Hub alternative
And then Container Registry. I believe this is a Docker Hub alternative. So if you want to store your container images in a private repository, you can go with the DigitalOcean Container Registry. And this emphasizes on private registry. Docker Hub, if you’re using the free account, it’s going to give you, I think, one. I could be wrong, but I think it gives you one private repository. If you want a repository on DigitalOcean, you can come in here, look at the documentation, see how you can create it, and you can create your containers privately. The emphasis here is on private repositories.
And then Images. Let’s see what options are here under Images. These are snapshots that you create on DigitalOcean, and you create them from your droplets. You can use the snapshots to deploy a new resource, and you can see that this is charged at a specific rate. So if yours is 20 GB, you multiply that by 20 GB, and that’s what you’re going to pay per month. If it is 100 GB, you multiply with that, and that’s what you’re going to pay per month to store your snapshot image on DigitalOcean.
20:18 DigitalOcean networking
Now let’s go into Networking. We are almost finished, and then networking…
20:24 Load Balancers
You see, we have load balancers. So, if you want to create load balancers, you can come here and create load balancers. I think it starts at $10 a month. I’m not particularly sure about this. If you click to create a load balancer, you can choose the different resources for your load balancer. So, it is charged based on the number of nodes. We go with New York and then VPC. Let’s forget VPC number of nodes. So, it is charged per node. That’s that. You can start with one node. See how it performs connections per second, requests per second. You can see the more nodes you add, the higher the request and everything becomes. So, you can set up everything there. You need to set up HTTPS. So, just look at the documentation to see how you can work with the load balancer for Digital Ocean.
21:19 VPC
So, under networking, let’s talk about VPC. I already said something about VPC. So, just a demonstration here. Let’s say that is your private Network inside of this private Network you have resources. So, maybe here you’re going to have your web application. Here you have an application server. And then here you have a database. So, all of this is inside of your private Network. This is your web application, that’s your application server, and then that’s your DB. So, you might find a situation whereby you only want the web server to be accessible on the outside. If you put all of them in a private Network and then using the firewall, you prevent access to these resources. You can have a situation whereby the public IP is there and you allow this to access this using the private IP address and this one as well. You allow it to be accessed using the private IP address. Public IP will be that that is accessible on the internet. So, this can be accessed using the private IP addresses. So, if you use the private IP addresses that you have provided, you can allow access to that only to the private IP address. And that’s something you can do on the firewall. That is just something I wanted to explain about the VPC Network and why it’s beneficial.
You also have firewalls. You can create firewalls, allow access into various ports, deny access, only allow access to various IP addresses. That’s something you can do there. Just create a firewall and then you can attach it to different resources: your droplets, your Kubernetes, and so on.
23:10 PTR Records
PTR record. If you’re going to host something on your server, maybe you’re going to install a control panel, you can come in here under PTR records and then you can add this and you can see since I added a fully qualified domain name for my droplet, it has been added here as a reverse DNS for that IP. So, this is a good thing that Digital Ocean does automatically for you.
23:38 Reserve IPs
So, we’ve looked at firewalls, VPCs, load balancers, reserved IPs. You can reserve IPs. When you destroy a droplet, you’re going to lose that IP by default. So, if you want to reserve that IP, you can do so. You can reserve that IP. Let’s say this is the IP for the droplet that I’ve just deployed. So, I’ve selected it here and I can choose to assign it as a reserved IP. So, I’m not going to do that but this is something you can do if you don’t want to lose your IP. You can come in here and reserve that IP. I believe there’s a charge that’s involved with this. So, just find out how much it is and then you can assign a reserved IP. So, even if you lose that droplet, you change the droplet, you can assign it to this [Music] IP.
24:17 Domains / DNS
So, finally, domains. Here is where you’re going to manage your DNS records. As a Le, I could add it here and manage the DNS records. So, first of all, you’ll click there to add the domain. And once you add the domain, this is not the end of it. First of all, you need to go back to where your domain is being hosted and you need to add the name server records for Digital Ocean. That way it will tell the internet, right, I’m just going to say the internet, it will tell the internet that people who want to access your domain need to go to Cloudflare. That is where the DNS is being handled. So, you can just click there, copy, add it to your domain provider. If your domain provider is Namecheap, GoDaddy, wherever you bought your domain from, go there, then you add these records as name servers for your domain. And then Digital Ocean can start managing your DNS for that domain.
So, what you need to do after you do that, you’ll come in here and then you’ll enter your host name for the error code and then you select where it will redirect to. I can just select it will redirect to that and then I will create the record. So, right now even if I add all these records, it’s not going to do anything because the number one point of contact has not been changed and the number one point of contact is your domain provider. When someone goes to access your domain, it will go to their server and let the internet know where to go next. All right, that’s how you can start managing your domain’s DNS record via Digital Ocean.
26:05 Monitoring and Add-ons
So, we’ve done networking and we’ve looked at all these other different networking elements. So, let’s go back to manage and see what’s remaining here. So, monitoring, you can monitor your servers. You can also add alerts. So, you can create an alert that says if CPU utilization is above 70% for at least 5 minutes, man just let me know. This is going to tell you that something is wrong. Or maybe you can make it 10 minutes if the CPU is above 70% for 10 minutes, it will alert you via mail. I’m just going to ignore that and let’s look at the add-ons that Digital Ocean has. These are things that are provided by Digital Ocean as well as third-party providers. So, just come in here and see what else you could find interesting for your droplet or for your Digital Ocean resource.
Billing, of course, when you set up your account, you go into billing, you add your payment option.
26:56 Contact support
And if you need support, you just click there on support and you can contact Digital Ocean support. You can create a ticket under support. Let’s go into settings for a minute and that’s the last thing we’re going to look at. You can change your details there under settings team. If you scroll down, you can add other members. And then for security, you can add SSH keys. Go into settings security and you can add SSH keys.
27:22 Digitalocean referral program
If you want to refer Digital Ocean and get free credit, you can do so. Just go into referrals and you’ll get your link right here. So, if you give 200, you’ll get 25 share your link and you can get Digital Ocean credit for $25 if you get people to sign up and spend at least $25.
Conclusion
All right, this should cover the Digital Ocean tutorial and just to sum it up, we started with the
one thing that most people use on Digital Ocean, which is droplets. What we did is we deployed a droplet, and we saw how to log into that droplet. I would like to reiterate that I did use an SSH key for the droplet setup. That means that if you want to use an SSH key as well, you need to know how to generate the key, and you also need to know how to add the key to DigitalOcean. And if you want to see how to do that, I have a video, a full video there we go Digital Ocean SSH key setup for new droplet, there you go. So, that’s the video I will put the link in the description. All right, this should pretty much cover the Digital Ocean tutorial. This is kind of a long video but I hope it has given you the confidence you needed to start using Digital Ocean. If you’re going to sign up for DigitalOcean why not get 200 free credit? All right, to test the platform all you need to do is add your payment method once you’ve set up your account 60 days free trial. This is good because some providers don’t even tell you how long it lasts. That’s it for this video if you have any questions please feel free to let me know. If you’re going to use other VPS providers I have provided a link for the VPS providers that I recommend especially for beginners see you next time in another video.”
How to Manage DigitalOcean droplet
Video transcript:
Hi and welcome back to another video! In the last video, I did a full Digital Ocean tutorial for beginners, and I said I was going to do a droplet management video just to show you what you can do with your droplets on Digital Ocean. All right, so let’s get started. Just go to the project where the droplet was deployed, and for me, it was deployed in this project. So I’m just going to click on it.
First of all, up here we have our IP address, and we also have IPv6 because we chose to deploy that. And by default, it comes with a private IP address because Digital Ocean creates a default VPC Network for your droplet. Then you can enable a reserved IP, so that even if you destroy the droplet, your IP address will be reserved. And then you can choose to go to the console. Let’s click on this.
See, it automatically logs you into your… So even if you don’t want to log in using terminal or Git Bash, you can still log in using Digital Ocean. So you can manage your server from here as well. Maybe you want to update the server. Update to check if there are any updates. So I’m just going to close that. So you can also turn off the server. If the server is on, like it is right now, you can click there to turn off your droplet. Let’s look at these options one at a time.
Starting with graphs. Graphs, this will show you the performance, how it is being used, the performance metrics for your server. You can see the CPU usage, you can see the load, memory usage, disk IO, and the bandwidth usage. It just gives me a period for 1 hour, but I can go back as far as 14 days, and that’s going to give me a clear picture of the usage over the past 14 days. And you can see if there are any spikes, maybe you’d need to investigate.
So, access. You have droplet console, and that’s the same thing as that. So if you click there on ‘launch the droplet console’, this should log you in as root. There you go, close that. If you need to recover your droplet, you can also launch the recovery console, and you can also reset the root password.
And then as for power, you can turn off the power. Even if you turn off your droplet, it will still get billed. So the only way to avoid billing is to destroy the server. So you can reboot your server via the command line. If you’re the root user, you can just do ‘reboot’, just type ‘reboot’ on the terminal, and this is going to reboot your server. If you’re not the root user, you can do ‘sudo reboot’, and that’s going to reboot the server. If you’re unable to do that on the terminal, you can come in here and just click on ‘power cycle’, and that’s going to restart your server.
Let’s go to volumes. You can add block storage. Block storage is additional storage that you can attach on your droplet. Just add a volume, choose the volume you want, so you can enter maybe you only want 10 GB, that’s going to be $1 per month. Give the volume a name, you can automatically format and mount the volume, and you can choose your file system right there. You can also choose to manually format and mount, and I don’t see the reason why you should do this while it can automatically get done for you. Let’s just do this and see when to add 20 GB, that’s $2 a month and it’s going to go with that droplet. Automatically format and mount, and we’re going to choose file system. I’m just going to go with EX4 because it supports lots of different things. If you want to, you can go with XFS, but I’m going to stick with that. And then create the volume.
Let’s just see if it’s been added. If it’s been added to our droplet, so I will open console, and I’ll just do ‘df -h’.
Clear the screen. I’ll do that again so you can see all the other disks are ‘dev/vda’, ‘dev/vda’, but this one is ‘dev/sda’. So this is the one that has been mounted, and you still have 19 GB. So you can see on Digital Ocean it’s as easy as creating it and just selecting to automatically mount it, and it will get mounted to your droplet. So you can see I’ve added 20 GB to my disk. And if you wanted to use this for backup, you can do so. Just change the location for your backup to ‘dev/sda’ for the disk location.
So we’ve looked at volume, and that’s the volume we’ve created. What more can you do with this volume? You can increase the size, you can detach from droplet, you can take a snapshot, you can configure instructions, and so on. You can see the configuration instructions, maybe you wanted to do it manually. If you wanted to mount it manually, that’s how you do it.
Now let’s go back to resize. Under resize, this is where you can change the droplet size. You can change CPU and RAM, or you can change disk, CPU, and RAM.
If you change CPU and RAM, this is advantageous because it can be reversed. So if you don’t want to use that anymore, maybe you resize it. From right now, we are at 1 GB, one virtual CPU. So let’s say I decide that I want to resize it. Choose the CPU type there, and I’ll just choose the shared one. Choose the one that you want there, and I’m going to choose regular Intel 2GB, and you can see that’s the price per month. So if I was to choose that, you can choose to resize, but you must first of all turn off your droplet. Up there, there’s an option to turn it off. So turn off your droplet to resize the droplet. So you can see all this, the GB will be 35 GB, and this means that it can be reversed if you want to increase up to and including the disk, you can do so as well. But this one will not be reversible. So if you increase, you’ll see that the disk space will also increase. So if I was to choose 2 GB for that price and I go ahead and do the resize, I won’t be able to go back because the disk space won’t allow me to do so. So just keep that in mind, the difference between resizing CPU and RAM and resizing disk, CPU, and RAM.
And remember to turn off the droplet before you try to resize it. Then under networking, you can look at your IP address right there. You can enable reserved IP address, and to reserve an IP simply means that if you destroy the droplet, the IP will be retained. Private Network right there, you cannot move droplets between VPC networks. You can create a snapshot of your droplet, click there to create a snapshot for your droplet. And snapshots are also charged, so be aware of the pricing for your snapshot depending on its size.
Firewalls, you can add firewall rules here, allow access, deny access. So just click there to see the options that you have. And you can also click there to learn more about the firewall rules for your droplet.
And then backups, you can enable or disable backups here. So you can set up automatic backups, and we chose not to do this during the stage of deploying our server. We chose not to allow automatic backups, and automatic backups are charged at 20% more. So if your server is $8 a month, calculate 20% of $8 and add that to $8, and that’s going to be your new price for your server. That is for weekly backups that come at four backups a week. If you want daily backups, they are charged at 30% more. So if your server is $8 a month, calculate 13% of $8 and that’s your new price for your server.
Snapshots, you can take a snapshot of your server. If you have any snapshots, they will be shown here. You can delete any older snapshots. If you have any snapshots, also incur a certain charge, 0.06 per GB per month.
Let’s look at the kernel. In my case, I can manage, I can update my kernel, can upgrade my kernel via the terminal if I log into my droplet. There are certain resources that would allow you to manage the kernel here, and you can use this dashboard to manage your Linux kernel.
And then the history. Let’s look at the history of what has happened to our droplet. I did a power cycle, that was a restart, and it was created. If I do anything major on my droplet, it should show me here. I’m not sure why it doesn’t show that I created a block storage. I think that’s something they should think about because that directly affects my droplet and it should be reflected here.
And then finally, if you don’t want this droplet anymore, you don’t want to get charged for this droplet, you can come in here and destroy the droplet. You can rebuild your droplet, just select an image here to rebuild. Rebuilding a droplet simply means that you want to refresh it. Maybe you are installing a control panel and something went bad. In most control panels, they don’t allow you to install the control panel on a server that has other things already installed. So in that case, what you can do is you can come in here and choose the operating system that you want to start with. You can see in my case I can only choose the operating system that is consistent with the one that I chose earlier, which was Ubuntu 22.04. If I had chosen Debian, I would be able to choose Debian. So it means that if I want to use a different operating system, I would have to destroy the server and then create a new one with the operating system that I want to use.
And then as for tags, you can tag your droplets to group it. Maybe it is a Dev server, it is a web server, it is a production server, it is a testing server, you can group it as you see fit.
And then recovery, if you want to recover your server, you can boot from a recovery ISO or you can boot from a hard drive. So maybe you go into your server and you make certain settings so it will allow you to boot from recovery and you can learn more about this here.
All right, so this should cover how to manage your droplet on Digital Ocean. So the most important things that you probably will have to deal with often: Maybe you want to turn off the server for a while, you can click there to turn it off. You’re looking for your IP address, you can do so here. You want to create a snapshot or a backup, you can set that up there. You want to resize the droplet, you can resize it there. Just go through this and get familiar with them, especially if you’re new to Digital Ocean.
That’s it for this video on how to manage your droplet on Digital Ocean using the Digital Ocean admin dashboard. If you have any questions, feel free to let me know in the description below.
That’s it for this video.

![DigitalOcean VS Vultr VPS Pricing [Video] DigitalOcean VS Vultr VPS Pricing - Digital Ocean Vultr Price comparison](https://bizanosa.com/wp-content/uploads/2021/12/81-DigitalOcean-VS-Vultr-VPS-Pricing-150x150.png)