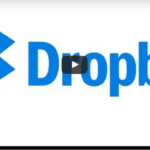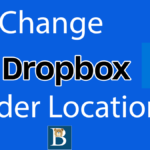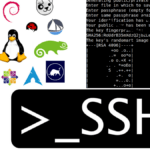If you need to install Dropbox on your Debian or Ubuntu based Linux distro, watch the video above or read the steps below.
Steps for installing Dropbox on Ubuntu or Debian
- Begin by googling Dropbox download, and then downloading the Debian or Ubuntu deb package.
- Once the download is complete, open the terminal and cd into the directory where your download file is.
- Run sudo apt install followed by the Dropbox filename. After installing the deb package, the first phase is done.
cd ~/Downloads #cd into the download location sudo apt install ./dropbox*
- Open Dropbox by going to the internet category on your desktop environment. This will depend on your desktop GUI environment (gnome, xfce etc).
- Open Dropbox, and you will be prompted to download additional missing components like Python3-gpg. To install Python gpg run
sudo apt install python3-gpg.
sudo apt install python3-gpg
- After installing python gpg, click ok on the dropbox popup . It will download the proproetary dropbox daemon.
- Once the daemon is downloaded, open Dropbox again. It will open your browser, log in, and that’s it.
- After logging in through your browser, Dropbox will start syncing your files using the Dropbox folder that is now available in your home directory.
- Check your home ; a new folder named Dropbox should appear here. Files added there will automatically sync across your devices, and the files in your cloud will be downloaded to your Linux computer.
That’s it for this guide. You have learned how to install dropbox on Ubuntu or Debian. If you are stuck or lost, watch the video embedded above.
Video captions – How to install Dropbox on Debian/Ubuntu
How to Install Dropbox on Debian Desktop.
I’m just going to search for Dropbox, Dropbox download, and then I’m going to come here, download and install Dropbox. You can see there is a version for Ubuntu; there is Debian 12 down here, and that’s the one I’m going to go with. So the system automatically recognizes that I’m on Linux, showing me the different versions for Linux distros. I’m just going to go with Debian 12, and I will click on the 64-bit version. I’m just going to wait for the download to finish. The Deb installation was pretty small, but that’s probably because it’s still going to download something once I install it.
Let me just come here, and I will go into open folder, and here we have our Dropbox.
I’m going to open the terminal here. I’m just doing this for ease of doing things, but usually, you’ll just CD into this directory, or you can just go there without even CDing, just putting the correct path of the Dropbox download file. So I’m just going to come here into this directory, and then I’m going to do sudo apt install. I have an alias for that for sudo apt install. I could do sudo apt install, right? It’s just the same if I do that, press Enter. Of course, this is not going to install anything, but it is the same for me on my desktop as doing sai, and that is an alias for that. I can just do sudo apt install and Dropbox tab to autocomplete the name of the file, and then I’ll press Enter, and it’s going to install it. And then we’re going to download the remaining part once this installation part is complete.
Alright, so this shows that the installation is complete. If I come here on my desktop and under internet, it should be here. Under internet, if I come here under internet on Xfce, I’m going to find Dropbox there under internet. So depending on the desktop environment that you’re using, yours will probably be in a different place. I will open up Dropbox, so it is telling us that it’s going to download something else.
Okay, so it’s telling us that Python3-gpg is not installed. What I’m going to do is I’m just going to install that package. This is a problem that usually happens when you’re on Ubuntu or Debian; you face this. So I’m just going to do sudo apt install python3-gpg, enter, and I’m just going to click OK.
Okay, and I will let the Dropbox installation continue. So it’s downloading something. Once the download is complete, you can use Dropbox. It seems like everything is complete; the progress bar for Dropbox that was here just disappeared. So I’m going to assume that everything is complete, and I’m going to come back into my menu. I’m going to go under internet, and then I’m going to go into Dropbox once again, and it should give me an option to log in.
And now you’ll see that it gives me the option to log into my Dropbox on Chrome. So it’s going to open your default browser and give you the option to log in. So go ahead and log in, and if I come back here now, if I go to my folders, I should see a new folder called Dropbox. If you go to my home directory and I look in there, I’m going to see that there’s a new folder called Dropbox; my file should be added here, and if I add anything here, it will automatically sync to all my other devices. So that’s how to install Dropbox on Debian, and you can use the same method for any other Linux distro or you can try with any other Debian-based Linux distro.
Just as a way to recap the video as a summary, I’m going to go through the commands that I did one by one. So the first one I did was sudo apt install dropbox, and then that installed Dropbox. And then after that, I opened Dropbox, and I was told that something was missing, so I installed this sudo apt install python3-gpg, so I installed that, and Dropbox downloaded the Dropbox daemon file. And after that, I opened it and went to Chrome, logged in, and now Dropbox is syncing my files. That’s it for this video. If you have any questions, feel free to let me know.