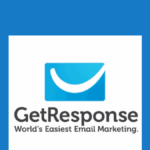Last updated on October 31st, 2020 at 08:52 am.
Video Transcript:
Hi, and welcome back.
So let’s continue from where we left in the last video.
And in the last video, we saw how you can add this exit pop-up.
So that when somebody tries to leave, the pop-up will show up.
And that’s what you want to do in this video.
But you want to do that for WordPress.
So I’ll add the code in my footer.
So I will come back here, copy all of this code, then come back to my WordPress, and the objective is to add the code in my footer, in the footer of my theme.
So if I come here into appearance, I can go into my editor.
So I can select my footer, my theme footer, there we go.
Whichever theme you are using, just scroll down to the last body element.
So where the last body element has been closed, this one, you can just add the code here.
But I usually like to add it before we end this.
So I’ll add it there.
You can even add it immediately before this.
Okay? And it will still work.
So, if I update the file and then delete the cache and that I come up here and let me just reload this page.
And you’ll see that once it has loaded, if I try to leave the page it’s going to pop up.
And you see if I try to leave the page, it pops up.
And they can click No Thanks, I’m In A Hurry and then let me say I go to a different page and see if it’s going to show up on any other page as well.
So if I come to a different page and then I try to leave, you see, if I go to try and close this page the pop-up shows up for me, and that’s what I want.
You can do the same.
You can just come here.
You’ll take the code.
Once you have designed the form the way you wanted, even if you don’t want this field, you can remove it.
In most cases if you have just an email address, you’re always going to get more people subscribing.
So if you don’t want that, you can also remove it.
And of course, you’d need to maybe expand that, so that it can be long.
You can come here and do the same for any of these other forms.
If you want a download box, just come here, click create the form and then you’ll need to add the code for whichever form you create here.
So in the next video, what I’m going to do.
Let’s just do a simple demonstration with the download boxes.
Since I’ve already shown you how this works and now you can do it for yourself, I’m going to remove that code because it doesn’t serve me any purpose.
So I’ll just come back here and scroll down and here it is.
I will just delete that.
I don’t need it.
Actually, just need to remove this one and then update the file and that’s it for this video.
So in the next video, I’m going to create this download box and then we’re going to add it on a widget area.
So I’ll see you in this next video.
Meanwhile if you have any questions, make sure you let me know.
Feel free to reach out and let me know which issues you’re having.
You can also go to the Facebook group and ask your questions, if you need help for me.