Last updated on October 31st, 2020 at 08:53 am.
Video Transcript:
Hi, and welcome back.
In the last video, we said something about the List Build Apps.
So what I want to do is just click on Use App Now for exit pop-up or I can just click here on the image and it will bring this up.
So let’s see if you can build one of these exit pop-up forms, put it on HTML and see how it works.
So let me change the font.
I don’t like this font at all.
I’m a very simple guy.
So I think Ariel is really good.
This one also.
I love legibility.
So I’m going to choose Ariel as well.
And let me make this one bold and I want to change the color to blue.
There we go.
Yes.
And I also don’t like this pink.
So come here and change the color.
And that seems okay.
Alright, alright.
Now, what next.
In this one, let’s increase the font because we don’t to, we don’t want people to feel like we are forcing them.
Let’s make it Ariel, but it will still remain in italics.
Okay.
That’s okay for me.
And then, what else.
That seems to be ok.
So you can change the name here.
Let’s call it Confirmed Opt In.
So if you want them to confirm that they want to sign up, you can turn this on.
And this is good because at least it brings people who want to be in your list.
You don’t want to force people into your list.
Background transparent, okay.
Display effects, what options do we have.
Ok.
So display effects.
This is how it will come in.
Let’s say it will just slide in right.
And then Display Delay, 1 second.
Ok, just display it after 1 second.
Display frequency, 90 days, that’s too much.
Let’s make it 3 days, so that once they see it, after 3 days, they can also see it again.
So you can do whatever you want with yours.
Ok.
I’m just doing demonstrations.
I’m not using these forms for any official reason, for any official purpose.
So in your case, you will be using them for your website.
And therefore make sure you give people the right message, ok? If you want to change, if you want to change all the words, the text here, go ahead and change them.
If you want to change the heading, go ahead and change them.
If you want to change the call to action, go ahead and change this.
So it will be up to you to decide how you want yours to be.
So for me, that’s it.
I don’t want to do anything else with that form.
Then I will say Save and Publish.
And once it’s published, we can get the code and use it on our website.
And then just down here you see, we’re going to get the script, and once I get the script, Cntrol+A,Control+C.
Let me bring it here, and for this one, I want to put it down here.
Control+V, and let me comment it and say Exit Popup.
There we go.
So, that’s the comment and then if I save it, come back here, reload, and let’s say that I try to leave the page.
Let me go.
You see, if I try to leave the page by clicking on the close button, our pop up shows up.
And that’s what we want, right? So we’ve seen how we can add it on our HTML, our HTML page.
So in any website platform that you’re using, as I’ve mentioned, things like SquareSpace, maybe you’re using PrestaShop, you’re using Drupal, you’re using Joomla, or maybe you’re just using plain HTML.
Just bring that code.
And if you want this thing to be on every single page, you can just put it on the footer.
You can put it on the footer.
Like in my case, I’ve put it on the footer of this page.
But if I was in WordPress, I’m going to show you in a moment how you can put it on WordPress such that it appears on every single page.
So if you’re on SquareSpace, what you can do, you can just take this code the way it is.
You can just go in to your Advanced Settings, and then you go in to Code Injuction.
And then, add this into the footer.
There’s a place where it says, The Following Code, You Can Add In The Footer.
Just take this code, paste it there in that box the way it is and this form will work for you on your SquareSpace website.
The same is for Shopify.
If you’re using Shopify, take this and put it in your theme footer, and then this form will appear on every single page.
So right now since I’m using WordPress, I can do the same thing for my WordPress website.
So, I don’t want this video to be long.
So, I will do that in the next video.
And in the next video what I’m going to do, I’m going to take this code, put it on my WordPress footer so that the form can appear on every single page.
If somebody tries to leave, it will show up.
And remember that we said, display frequency is 3 days.
Since I want to do this for demonstration purposes, I’m going to click here and say always.
This is just for my demo purposes, so that everytime I try to close, the form will always appear.
And that’s what I want.
So let me Save and Publish.
And in the next video, I’m going to take the code, put it on my WP website and then we’re going to demonstrate how it shows up if we try to leave the page.
So I’ll see you in the next video.

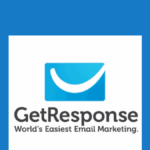

![Create a MailMUNCH PopOver / PopUp [Recovered] Creating a MailMunch popover - The crashed and recovered video](https://bizanosa.com/wp-content/uploads/2016/08/creating-mailmunch-popups-a-full-mailmunch-tutorial-150x150.png)