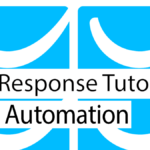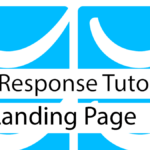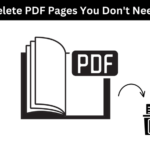Last updated on April 6th, 2023 at 03:14 pm.
In this Getresponse tutorial PDF post you will learn how to use Getresponse for your Email Marketing and Marketing Automation. Each section below will cover a different feature of GetResponse and how to use it.
This Getresponse Tutorial PDF will continue getting updated till it is complete with all sections and features of getreponse.com.
If you don’t already have an account, click here to create a FREE Account.
Jump to sections of this tutorial:
- How to Signup on Getresponse
- Getresponse Dashboard Overview
- Working with GetResponse Lists
- Sending Getresponse Newsletters
- GetResponse Automation Tutorial
GetResponse Pricing
To view the latest plans, visit the official Getresponse pricing page. Choose your plan based on the features you will need in your Marketing endeavors.
#1 How to Signup on Getresponse
Step 1: Visit getresponse.com.
Step 2: Click on the Sign up Free button. Or click here to go to the signup form.
Step 3: To create your account, enter your name, email and a strong password. Then click on the Create account button.
Step 4: Activate your account. An activation link will be sent to your email. Open it and click on, Activate My Account.
Step 5: Fill in all your contact details. Then complete any questions that follow.
Close the ‘ Welcome to Getresponse’ message and you’ll end up in your dashboard.
For 30 days, you will get access to all features. After that, if you do not upgrade, your account will default to the new forever free plan.
Related : Free Getresponse Tutorial for Beginners
#2 Dashboard Overview – Getresponse Tutorial PDF
Now that you’ve set up your account, let’s have an overview of the dashboard. The dashboard has a link to all the features you will need.
If you click on Menu , you will see a list of all Getresponse features.
Links/ features on the main Admin dashboard
The following are links visible on the menu and on the main menu bar of your Get response dashboard.
Email marketing : This is where you can create and manage different Email newsletters and templates.
Autoresponders: Here you can automatically send emails to your subscribers. There are different types of automatic emails you can send.
Automation : This is a powerful feature that enables you to automate your Email marketing by targeting subscribers based on actions they take, various filters, triggers and conditions.
Webinars: Create webinars and invite emails to signup for your live webinars.
Web push notifications: Let’s you communicate with your subscribers using browser notifications.
Conversion funnel: Create sales funnels and other types of funnels with a specific goal.
Landing pages: With this, you can create beautiful landing pages depending on your objective.
Forms: Use different types of forms for lead generation/ collection.
Paid ads: Create targeted FB/ IG/ Google ads using the getresponse interface.
Website Builder : New feature that enables you create functional websites using the getresponse drag and drop site builder.
Integrations and API : Enable different integrations here. The API key can also be generated from here.
Files and Images: This is your file Manager. Media other documents you uploaded will be here for you to manage.
Stores and products: Add products here. Products may be used in funnels and added to web pages.
Other Items on the main Menu
Lists: This is where you can manage your email subscribers.
Reports: View different metrics concerning your getresponse account performance.
Drafts: You can save templates as drafts, then edit them and use them in other Newsletters and automation workflows.
Create: Quick link that allows you to create any Email Marketing content such as newsletters,landing pages, autoresponders, funnels, signup forms and email campaigns.
Help: Available on the main menu. The second last link before my account. if you need help you can send an email, manage support tickets, chat with support or find help in the knowledge base.
My Account: Manage your account , billing info and more.
Widgets & Quick Actions: On the main dashboard page there are different editable widgets that you can use to customize your Admin dashboard.
#3 Working with GetResponse Lists
What is a list in Get-response?
Lists contain contact information data of your subscribers, primarily, the email addresses. Getresponse is an email marketing platform, that means that , email addresses are the primary and mandatory information that must be provided for each subscriber.
You can learn more about lists on the documentation page here. In this part I’m only going to show you how to add and import contacts into your list. To learn a lot more, just read more on the Getresponse lists help page here.
On your new account you have a limit of 500 contacts. Once you upgrade, the limit is increased based on your plan.
Some Info About Lists
To add contacts, view your subscribers, create another list and so on, click on Lists. On the main menu, click on lists to manage your Lists.
On the list management page, you will see your current list. You can create more Lists if you need to.
On the screen shot above you can see there are a lot of options such as segments, list hygiene and so on. You can read more about them on the lists documentation page. Or leave a comment here if you need any specific tutorial added on this guide.
You may create another list by clicking on the Create List button. This will create another list.
At the end of each list,on the right, there are more options(3 stacked dots) for managing your list. Click on it and you will see more list management options such as : Add Contacts, Settings, Show contacts etc. See the screenshot below.
You can change various lists settings. Click on the 3 dots as illustrated above, then click on settings. On the Lists setting page you can do the following:
- Rename your list.
- You can change the language for this list. This means that other automatic communication emails will default into the language you choose. You will still need to edit the content into your chosen language.
- Add your business logo and a link for your logo.
Under subscription settings, you can :
- Enable ; Double opt-in and notifications in case of signups.
- Change the confirmation page into a custom link.
Just click on them to view more available settings for you to change. They are pretty self explanatory.
Adding Contacts – Getresponse Tutorial PDF
There are 3 ways of adding subscribers to your List.
Number one: You can add subscribers manually, One at a time. To add contacts/ subscribers , click on the Add Contacts button.
Number two: You can import subscribers by uploading CSV, .TXT, .VCF, .XLSX, .ODS files. You can also import your lists by connecting to Zendesk, Google Docs/contacts and so on. Shown in the screenshot below:
You may also migrate your list from ActiveCampaign, Mailchimp, Aweber and ConstantContact by uploading the exported Lists from these other email Marketing platforms.
Number three : Subscribers may opt into your list using lead collection tools such as Signup forms and Landing pages. We’ll talk about Sign Up forms and Landing Pages later.
Add contacts / Adding subscribers manually
If you have a few subscribers, you can add them to your list manually.
How to add a Subscriber manually:
- On the Main menu. Click on Lists.
- Click on the Add Contacts button.
- Choose the List you are adding the contact to. Then add the subscriber’s Email Address and Name.
- If you have more fields to add, click on the link that says, Assign Custom fields. You may add more fields such as birthday, Website url and so on. Just click on Assign Custom Field and then choose a field from the provided list.
- Then check the I have permission checkbox and then click on the Add Contact Button.
- The contact will be queued for adding by Getresponse. They will check if the email is valid before adding it to your list.
If you go back to Lists, then choose show contacts(click the 3 dots for this). You will see the new contact(s) you added.
How to import subscribers- Getresponse
If you have exported a subscriber list from a different platform, you can import the entire subscriber list into your Get Response account.
To import your list, you may upload a CSV, .TXT, .VCF, .XLSX or .ODS file format.
How to import a list:
- Click on the ‘Add Contacts’ button.
- If you have multiple lists, then choose a list to add the subscribers to.
- Under, ‘How do you want to add contacts?’ , choose , Upload a file.
- Choose a file from your computer. Select what to do with the Contacts and then check the I have permission checkbox.
- Finally, click Next.
The next phase involves assigning any missing fields. For instance if your upload has a field called Business Name, you will have to assign that field or create a new field for it.
This process is pretty straight forward.
Just click on ‘Assign Field’. Then choose a field title from the list provided. If a suitable title is not available within the list, you can create a custom field.
To create a custom field, click on Assign Field, then click on Create Custom Field. Give the field a name and a value. Note that the value name should NOT have white spaces.
If you do not want to import any Field/ Column. Click on Assign Field, then click on Skip and don’t import.
Keep matching all fields and then click on import. If any field has a question mark over it, you will not be able to import. Keep scrolling right until you match all fields.
After that, click on Import.
You may go to List settings to Show Contacts, Send a Message to subscribers and so on.
#4 Sending Getresponse Newsletters
The next thing I want us to look at is how to work with Newsletters.
Newsletters are the actual emails you send out to your subscribers.
To create an email Newsletter, click on Menu, then Email Marketing.
Then click on the Create Newsletter button.
Once you click on the Create Newsletter button you will need to enter various settings for your email. These are listed below:
Email Name: This is the title of your Newsletter. The title that will be displayed on the getresponse Email Marketing page with all your newsletters.
Linked List: This is the list connected with the newsletter. It is located under your newsletter name. If you have multiple lists, choose the correct list.
From and Reply-To email addresses : As the name suggests, these are the email addresses you will appear to be sending from and your subscribers may reply to respectively.
These emails can be changed.
To change them or to add more emails, go to My Account , then Email Addresses.
Subject line: This is the email subject as seen by the e-mail recipient. Make it juicy to encourage them to open it. You may also add a preview text.
Recipients: Who are you sending the newsletter to? You can choose all lists, a specific lists or even segments.
Design and Content: This is the meat of your newsletter . Choose a template and add your media and content as needed. Convey your message clearly and try to avoid automatic spam filters.
Tracking : You can enable different tracking metrics such as click tracking and ecommerce tracking.
Sharing: Connect Facebook and Twitter so that you can auto share your newsletters to social media.
When to send : You may choose to send your message Immediately or schedule it for later.
Once you have designed the email you can finally send it by clicking on send message.
Designing the Newsletter
Before you can send an email, you need to design the message.
To design the Email, click on Design Message.
The next step is choosing a template. You may choose any template and edit it.
The different types of templates are explained below:
- Predesigned templates : Ready to use templates. Choose one and edit its content.
- My templates : When you’ve designed or edited a template, you can save it and reuse it later. Saved templates will be here.
- Blank templates: You may decide to design your own template from scratch using the Getresponse drag and drop editor.
- HTML editor: If you have a predesigned getresponse compatible template, you can paste the entire HTML code here. Or you can code one yourself.
- Existing messages: These are Newsletters that have been used or you’ve created in the past.
Choose a template
In this example, we’ll choose a pre-designed template. If I was doing a Getresponse video tutorial, I would start from a Blank template.
The predesigned templates are categorised . categories are listed at the top of the templates view.
I’ll choose the category of educate. Then choose the first template. Note that you can hover your mouse over any template and click preview or click edit.
I will choose the first template and click on Use template.
You will land on the Drag and Drop email editor.
In this editor you can drag in a new block element . You can duplicate, move or delete blocks and content.
Click on any text element to edit it.
You can also change settings for any block you click on.
You can drag in sections as well. Sections are columns that can contain blocks. If you click on sections you’ll see the different sizes of sections you can drag in.
When you hover over any section or block, you will see icons for moving it, saving it, duplicating it or deleting it.
Once you design your email, you may save it as template or save it as draft. This is shown when you hover over the “Save and Exit’ link on the top right corner.
Once you’ve edited the email, click Next to go back to the email Newsletter sending page.
You can now send the Newsletter or save it as draft.
That’s a quick overview on how to send Newsletters.
How to design email Newsletters
I will do another example to help you get familiar with the drag and drop email editor.
Follow these steps:
First I will click on Menu, then click on Email Marketing.
This time round, instead of creating a newsletter like I did above, I will create a template. The sole purpose of this part is to help you get more familiar with the email editor interface.
Once I land on the Newsletters page, I will click on My Templates.
Then click on the Create template button.
Give the template a name then click Next. I will call mine, Sample Template.
In the next step you need to choose a theme/ template for your email. This time round I will not choose a predesigned template. I will choose a Blank Template.
So, click on Blank Templates. Just choose the first one (1 Column) . Click on, Use template.
We are going to see how to design the template with your email content.
You are now in the Getresponse Email designer.
Designing Elements of the Email
Below is a screenshot of the email design area. I will show you how to drag in different elements in order to design your email.
Add a Logo
You can add a logo in the Lists settings so that all your templates will automatically use that uploaded logo.
However if you haven’t uploaded a logo yet, click on Logo to upload one.
Once you click on the logo icon, on the right hand side, scroll to where it says show logo.
Then click on Add Image.
You can then upload an image from your computer or import one from a URL by clicking on Upload Files.
Once you upload an image, click on it to use it as the logo.
After uploading the logo, you can add a link to it. To add a link, go to the right hand side, under the uploaded logo, you will see a new option for, Add Link. Click on it to add your website link for the logo.
Feel free to look at all the other options you can change. All these can be found on the right hand side of the editor.
Adding Sections
Sections are content rows. You need to add blocks within sections. You can drag in a section of your choosing.There are different types of sections, 1 column, 2 column etc.
To add a section:
On the right hand side, click on Layout (located at the top).
Then click on sections.
Then drag in any section of your choosing. It depends on how you want to design your email.
Drag the section into the content area until you see the label saying, Drop here (shown in the screenshot below).
Note:
You cannot add a section, inside of another section. You can only add a section below or above another section. Therefore, choose the right section based on what you want to add in a specific part of your email.
Once you add a section, you can add blocks within it.
Adding Block content
If you look beneath sections, you will see basic blocks. Blocks are the actual content you will add within your email. They include text, images , buttons and so on.
The following screenshot shows the current blocks available for you to use.
You normally add blocks within sections.
To add a block, click on Layout, then Basic Blocks. Then drag in the block content you’d like to add.
For instance I will drag in a text block, followed by an image block. Then a button.
Working with text blocks
Once you drag in a text block, The text toolbar will appear. You can select any text and change any text settings such as font, color etc. You can change text settings using the Text toolbar (below).
To make any text into a heading, increase its font size and make it bold.
Editing text is pretty self explanatory. Just select the text, then use the toolbar to edit it however you want to.
There are more settings on the right hand side of the editor, such as Line spacing, padding, background color etc. Feel free to look at them and play around with them.
Working with images
To add an image, drag in the image . Then click browse. You may use the free images from Getresponse or upload your own.
You can add a link for the image. On the right click on Add link.
Look at all the other options available for you on the right hand side.
To create a gallery, or add multiple images, consider adding a section with multiple columns. Then upload images into each column.
The following is an end product of 3 column section with images and a 2column section with image blocks.
Add a button
Finally, let’s add a button. Drag the button element where you’d like to add a clickable button.
If the button will not position itself where you want it, perhaps you should add a section , then add the button inside the section.
To add a link and change the button text, click on it. All these button options will be on the right hand side once you click on the button.
Change all the button options such as size color etc on the right hand side. Play around with all the available options.
Once you’re done, click on Save and exit.
Feel free to look at all the other block elements. Read more about basic blocks here.
Note: I will keep updating this GetRresponse Tutorial PDF post, till all the sections of this tutorial is completed and converted into a downloadable PDF file.
Getresponse Tutorial PDF
By Ricky Wahowa ( Bizanosa )
This is a Free Getresponse Tutorial PDF. The latest version of this tutorial is always available on this page.