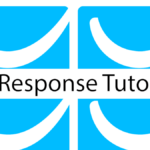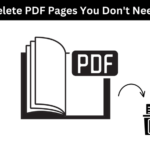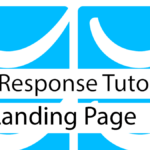Last updated on December 8th, 2021 at 01:31 pm.
This is a continuation of this GetResponse tutorial PDF post. I didn’t want the post to be too long, that is why I have decided to divide it into another part.
In this part you will learn about GetResponse Automation.
Please note that you can download the full Getresponse Tutorial PDF document from the page linked above.
#5 GetResponse Tutorial – Automation
The marketing Automation feature allows you to send messages automatically based on various triggers and conditions. You will initially set these conditions when designing your automation workflows.
Your workflow can be anything based on your marketing goals. Perhaps you want to set up a tutorial series for a new subscriber, sending them one tutorial weekly, daily etc. Your workflow could be based on link clicks and other conditions provided by the Get Response Automation software. You are free to use the provided features to create simple or more advanced Email Automations.
Read more about Automations from the official GetResponse Automation features page.
To get to Automations, click on Menu, then Automation.
The Automation Dashboard Page has the following sub items:
- Workflows : This is where your Automation Workflows will reside; you can come to this page and manage any workflow. Workflows are sequential email series you have created based on a combination of conditions, filters and actions.
- Automation Messages : Any email messages used in any Automation will be listed here. You can also create messages in advance so as to use them later on in your automation Workflows. Messages can be reused in Multiple Automations. For instance you can pre-design a Welcome email, download give away email and so on.
- Events: You may create events to track in your automations. Those events will also appear here.
Creating Workflows / Types of Workflows
When you click on the Create Workflow button, you will see that there are 2 possible paths.
- In one path you may choose to create a custom Workflow by starting from scratch. If you have a specific automation you want to design, then this is the path to take. You will have to choose the conditions (triggers) and filters for your emails. You will have to decide on the conditions and actions that progress your subscriber through the Workflow.
- The second path is one of least resistance. In this path, you may use any pre-designed Automation templates. Getresponse has multiple Workflow templates you can use in creating your automation. There are multiple templates you can preview and use. They have been categorized; so click on the categories to avoid scrolling all the way down.
From the screenshot above, you can choose to build from scratch or to use a template.
Getresponse Automation Tutorial Example 1
Let’s create a simple Workflow from one of the provided templates.
On the Automation page, click the Create workflow button.
On the left hand side you will see different categories. Click on the Welcome category. I want to use the Welcome new contacts template (Illustrated below)
First, let’s preview it so that we can get an idea of the elements used in this Workflow. Click on Preview.
When previewing a template you may click on “How does this Workflow work” to learn more about it. For instance, click here to learn more about the template I chose above.
A brief explanation of this automation
This automation is for new subscribers who join your list by any means, such as imports, landing pages, signup forms etc.
Once someone enters your list, you will select a message to send them. This could be a welcome message or a download. It depends on what you decide.
After sending the welcome message, you’ll wait 2 days and then send them another message.
After that you may even decide to add another wait element, and then wait another few days and send them another email. Just like that, you will have an onboarding email series.
In the example above, you will see that you can add a tag to your subscriber. You can create and assign tags to your subscribers. Maybe they opened a link or did not open the message. Based on this action, you can tag them appropriately.
After all that, you can publish your workflow to get it into motion.
Let’s continue with our Getresponse Automation Tutorial by choosing the above template.
Setting up the WorkFlow
In the preview window shown above, click on the ’use this template’ button.
Below is a screenshot of the Automation Design page. You can use the elements on the right to design your Workflow to be as simple or as advanced as your imagination will let you.
You can drag the elements on the right to build your automation. Just drag an element into the design area, and then change its properties on the right side. Click on any element to edit its properties.
Before you can publish an automation, all its elements must be set correctly. If an element is greyed out, it means that you need to click on it and set its properties. The property settings must be completed for every greyed out element. For instance, in the above screenshot, you need to select a message to be sent to your new subscribers.
An overview of Automation elements
There are 3 important categories of elements you must be familiar with; conditions, actions and Filters.
Conditions: These are the elements you can use to trigger an automation. An example is, subscribed via – The automation is triggered when someone subscribes on any list or on a list of your choosing.For every condition, check its properties to see the options you have.
Actions: These elements provide you with the steps to take once a condition is met. For example when someone subscribes, send an email. If they click a link in that email, wait for 3 days then send them another email.
Filters: Filters work together with conditions to help you narrow down your targeting. For example, you may use :
Amount: To specify the exact number of subscribers you want to target.
Lists : Use this to specify a specific list(s) to reach or check for duplicates in your lists.
Unique Contacts: Only send to unique contacts in case there are duplicates in your list(s).
Consent Status : With GDPR, there are consent marketing options. If you have setup GDPR consent fields in Getresponse, then you may use this Consent filter to only target subscribers who chose a particular field during their signup process
Note that you may use multiple conditions, actions and filters in creating your full workflow. Let your creativity and marketing goals guide you.
Design You Getresponse Automation Workflow
After understanding the Automation Designer Interface, let us continue working with the Workflow template we chose.
Once you’ve chosen a template, it is up to you to set the properties for each element. If an element is grey, it means that you have not set its properties. In our example above we’ll click on each element one at a time and set their property .
#1First step, Click on this element; Subscribed to any list via any method. We need to set its properties.
Once you click on it, its properties will be displayed on the right. They are pretty self explanatory, so go ahead and choose the options that best apply to your marketing intentions.
We are now done with our condition. Next let’s select a message to send.
#2 Second step, click on Select a message to send. You can create a new message or you can use a message layout from email newsletters, drafts etc. These are messages you have used before.
If you have a newsletter you just want to edit, click on Newsletters then select the specific email message. Next you will be asked to click a button to confirm whether you want to convert it to an Automation message.
If you want to make your work easier, plan your automation in advance. Then go to Automation >> Automation Messages, then design your email in advance.
When you do so, you can come into the send message property and choose the email you designed. It will be listed under Automations.
If you need to edit a message once it is selected, click on edit message button. On the next page, you will go to Edit Message, click Next and then click on Update.
#3 Step 3 , click on wait to access its properties. The property settings are self explanatory. Basically, how long do you want to wait till the next action in the series occurs?
#4 Step 4. Just as you did in step 2, choose a message to send.
#5 Step 5 . Tags are a way to identify your subscribers. You can create tags and assign them to your subscribers. You may tag your subscribers based on your own marketing terms. You may tag them based on campaigns, their behavior etc. For example, you can have a tag for active, summer campaign, customer etc. Tags are completely reliant on your subscriber grouping goals and objectives. Plan this in advance.You can create tags in advance,by going to Lists >> Show Contacts >> tags . You can assign or remove a tag in the tagging properties page.
In this workflow, this is the last step. It doesn’t have to be though . You may add more conditions and actions depending on your marketing goals. Your working flow can continue growing longer. Just drag in an element and set its properties.
Note that when you click on any element you can delete it or a note to it as shown in the screenshot below.
Once you’re done designing the Workflow, click on save and publish.
If you go to the Automation Workflows page you will see your Automation published. You can edit , duplicate , delete and export it.
Next Post: GetResponse Webinar Tutorial – Getresponse Tutorial PDF – Part 3
How to rename your Automation Workflow
Giving your Automation a helpful name is important because it will help you identify it in your dashboard.
Let’s rename the following Workflow that has a generic name.
Click on its name to edit the Workflow. Or click on Edit (On the right hand side ).
You will end up on the Automation design page.
To rename a Workflow, click on settings (The gear icon on the Top right).
Change the name, then click OK, then save and publish or save and exit if you want it to remain as draft.
That is the end of this Getresponse Automation Tutorial. I will keep updating it in case of any changes.
That is the end of this Getresponse Automation Tutorial. I will keep updating it in case of any changes.
Previous post : Getresponse Tutorial PDF- Email Marketing with Getresponse – Part 1