Last updated on July 9th, 2021 at 07:12 am.
Video Captions for this Contabo Tutorial:
Introduction : 00:04
Hi and welcome to this video. In this video I want to do a Contabo tutorial. So this is just going to be an overview. How you can set up your account, how you can manage your VPS using the Contabo dashboard.
So basically this is a dashboard overview for Contabo. Who is this Contabo Tutorial Video for ? This video is for you if you want to find out what Contabo is all about, and you want to see what it’s like.
Watch the video until the end to see how to use Contabo, if you want to move your vps server to Contabo. If you go to Contabo, these are what they have. They have VPS servers, they do have vps servers and they have VDS and they also have dedicated servers. So vps are the ones I’m going to look at here.
And VDS, this is just a vps without neighbors. You’ll have neighbors but the resources that you get will not be shared. For this, the CPU cores that you get, might get shared depending on your neighbors.
And then of course dedicated servers, these are like rental computers. You can rent a server and use it for whatever you want to use it for. You’re going to start here, but you should probably look forward to upgrading to one of these when you get to that level .
Contabo VPS pricing : 01:13
First off let’s look at the Contabo VPS pricing. We can just click there to see the prices that they currently offer. These are currently like the best prices for VPS. If you look online, you look around you’re going to find these are really really tremendous, amazing offers that you get from Contabo.
You can set up your account. If you want to start with any of these, then you can go ahead. Just click there on select and you can start setting up your server right away.
Don’t get stuck with a VPS provider: 1:39
First off I want to start by saying that you shouldn’t really feel tied down by any VPS. So if you use a VPS and you find that their services are not as good as you thought, that should not be a problem. You should just move to another VPS. How hard is it to set up another server and move your website? If you’re running websites. It’s really not that difficult and you can do it with very minimal downtime if you know what you’re doing.
Once you get used to that idea of moving your servers, then you’ll find that it doesn’t really matter some of the reviews that you get online because you can try out a VPS provider and if you don’t like them, you can just move to a different one. That’s why you should choose a VPS that doesn’t have any time limitations. There are certain VPS providers that will only let you use them for a certain period of time, maybe a year. If that’s one VPS that you’re using, you should just move away from them and find one that gives you the opportunity to use the service for as short or for as long as you want to.
There are lots of mixed reviews about Contabo and most other VPS’s so if you want to try it because of the offers that they provide go ahead and do so because if you want to move to another vps it will be entirely up to you. You can end the contract within a month. If you just sign up for a month you can move at the end of the month.
So I just wanted to bring that to your attention so you don’t feel like, once you come here you have no options. You have options. You can move wherever you want to move to.
Setting up a new Server Account : 3:02
Let’s say that you want to start with this you can just click there to select. And while I’m here if you want to use and try Contabo, feel free to use my link in the description. I will greatly appreciate your support. If you use Contabo and you want to get another server, feel free to use to use my link in the description. I will tremendously appreciate your support.
Once you get here you want to choose the type of server and you can choose the contract period. Of course I want one month. You can try one month. You can pay monthly. You can see that the higher you go, the setup fee reduces.
Now there’s a setup fee. The setup fee is paid one time. This is different from the monthly. This is different from the monthly charge for your server. The monthly charge for your server will be $6.99 and the one-off will be $6.99. This one, you pay once and then every month you’ll pay that.
You can choose the contract limit that you want and of course I would encourage you to start with one month just to see what it’s all about. Then of course you choose the region for your data center. You can choose whichever data center is closest to your visitors. Just know that with the one you choose, the pricing will vary. Okay. So if you choose the one in Asia you can see the prices vary. So you can start with the one in Germany just to see how it is.
The next step of course you need to choose an operating system. You can choose any of these available operating systems or you can choose these control panels which are already available here. But you probably want to just install an operating system. You can click there on OS and install whichever operating system you want to. I used to recommend CentOS but nowadays I do recommend Debian 10. A very stable operating system. After what happened with centos 8, I would encourage you to use Debian 10.
I haven’t tried this, but this is a direct alternative to CentOS. If you want to use Alma Linux you can use this, if you want that Centos-ish operating system. You can use whichever one you want. You can even use Ubuntu but as I said I would encourage you to use Debian 10 or Debian 9 depending on the service that you want to install.
As for apps and panels, you see these are the apps which are already available. You can install any of these and just get started right away, okay.
If you want to use a control panel I do have a tutorial about Virtualmin. You can find that on my YouTube playlist, Virtualmin tutorial on Debian 10. And then for this, you can leave this as it is. I’ll just leave this as they are. You can add an additional IP address. But just know that your monthly charges will be that, because one IP will cost you four dollars.
So I’m going to choose just a single ip. And then backup. If you do want to backup, you can see the prices for that. So any of this, self-explanatory. You don’t need SSL. If you’re going to install any of these control panels, most of them come with Let’s encrypt and you can use that even on production.
Once you’re done with this, the next step is for you to just go next. The next step, if you don’t have an account go ahead and create your account. Make sure you add all your details here and then you click next to create your account.
If you’re already a customer you can just click there and you can log in. As for how to log into your account. You can also log into your account just by going to my.contabo.com . That’s also going to take you to the login page and you can log in. So once you set up all these details and you click on next and then you make your payment, Contabo is going to contact you via email and they may require certain verification from you; physical address verification. Maybe you can send some billing information, may be electric bill, any kind of bill, anything that you have that has your name and your address. You can send that and they will create your account and send you a password and all the details for your server.
That’s the first step.
How to log into Contabo Dashboard : 7:22
The first step is for you to send all these details and once you do this, you can just set up other servers without having to verify your details again. Make sure you check your email to see if there’s anything else that they require from you. If there’s something they require, they will ask you for it. Just send it to them and your account will be set up for you. You’ll get your IP address, your login and all the details for logging into your Contabo account. And once you do that, go to your browser and go to my.contabo.com and that’s how you can log in. Go to my.contabo.com and that’s how you can log into your Contabo dashboard.
Once you log into your dashboard you can set up your server. You go to my.contabo.com and you enter the details that will be sent to you in your email, okay. So now the next step is, let’s look at the dashboard.
Dashboard Overview / Admin Area : 7:50
Log into your account. Yeah this is the Contabo Dashboard. Services, this is going to show you the current VPS or VDS or servers that you have. You’ll get your IP address and all this other stuff here. If you want to do anything with your server once you get it, you can even click there to reinstall the operating system. Let’s just do that as a sample I can click there install and it’s going to give me this option. And what you can do is you can choose a different operating system if you want to, okay. I do have this sample server.
What else can you do here? You can reinstall. You can upgrade your VPS. You can change, let’s see the server name. You can set up a server name that will help you to identify this server . Or you can even cancel this if you want to cancel this you can cancel the server, the vps. And you can change your customer details there, your billing information…Some of these are self-explanatory. We’re not going to look at them, so billing, payment method.
Server control. If you do have dedicated servers, you can just click there and you’ll be able to manage your dedicated servers. And VDS, if you do have vds you can click there to look at the virtual dedicated servers that you have. I do have one VPS server, so it’s going to show me the vps here. Your IP address is that.
You can manage this one as well. You can upgrade. You can reset your password. You can disable VNC or enable VNC. If you are unable to log in via SSH you can just access your VPS using vnc. If you don’t know what it is, just go online and find some VNC clients that you can use to log into your server.
You can reinstall, you’ve seen how you can reinstall. You can rescue your system if you have snapshots. You can create a snapshot so just click there to create a snapshot of your server. You can restart .
As soon as your account is created, just click here to restart the server because I found that before restarting the server, I wasn’t able to log in. Just come here and restart your server.
How to SSh into your server / log into the vPS server : 9:45
Before we even go any further let’s see how you can log into your server. I’m just going to copy the IP address and I’m on windows, so regardless of where you’re following me on. Whether you’re following on windows Mac or linux computer, you can log into your server and on terminal. You can use terminal on Linux or on Mac. With that you just open up terminal and you can log in, if you’re on windows however you need to go to Google and search for git because this is the one you can use to set up your Contabo server. Search for git and you download git from git scm.
Let’s click here on downloads and see you can get it for mac windows and Linux, but of course you want it for Windows. Just click there to download it . And then you’re going to install it and as soon as you install it it’s going to come with three things it’s going to come with the git gui git cmd and git bash,
On windows we want to use Git Bash to set up our server. The good thing about Git Bash is that it will be like using terminal on your windows, that is if you want to use a terminal-ish environment on Windows. You can use git bash. Install git and you can use that to log in and set up your server ,and if you look at my virtualmin tutorial, that’s what I used. You can find the playlist in my YouTube channel. If you want to run multiple WordPress websites using Virtualmin you can do that and the videos are available in the playlist.
Let’s log into our server, copy . And as I said, as soon as your account is set up they will send you all these details. They will send you the login credentials for your server and any other information that you need to log into your server you’re going to get in your email, okay.
So as soon as you get them make sure you change them because they will be available in your email. I’m on windows I’m going to open up Git Bash . I’m assuming you’ve already installed git bash to log into your server; Let me look for git bash. The one I want is gitbash. And I can log into my server. I’ll just do SSH. Now for my server I’ve set up ssh key authentication, so I will not be able to log in but this is how you log in okay using the details that you’ve been sent they’ll give you a root user to log in. So ssh and then the user is root at your ip address (ssh root@ip) .
Put in the ip address there and then you log in and you will be asked for your password. I won’t be able to log in because my server has been set up to use ssh key and you can see how to set that up in the Virtualmin tutorial playlist. I have a video for that as well so that’s how you log into your server. As soon as you enter this, it’s going to ask you for your password and then you can log in. It will log you into your server and you can set it up.
I do have a Debian 10 initial setup or if you installed Ubuntu, I also have an Ubuntu server setup. If you’re getting your server ready for the production environment then you need to set it up and I do have a video for Ubuntu and for Debian 10. You can watch that. If the links are not in the description, feel free to ask me for the links, I will add them there for you.
IP Management : 13:10
Let’s see what else is remaining here. IP management. You can look at the ip addresses that you have. If you get other IP addresses, and I think if you contact support, you can find out how you can get another IP address. Once you configure it, it will be listed here.
OS reinstall status : 13:25
The next thing, we’ve already looked at OS reinstall. If you choose, under your VPS settings to reinstall an operating system, it will show you here the status of the reinstallation.
Domain Registration : 13:36
And then domains, you can register domains. If you want to register domains using Contabo you can do that as well. You can order a domain. Search for the domain and then see if it’s available and then make your purchase.
DNS zones management : 13:51
DNS zone management. Maybe you want to use Contabo for your DNS. You can come in here and you add your domain. You add your domain and then the IP address, and you can see you can only use the ip addresses that have been assigned on your account. Add the domain, the IP address and then you can add other records and this is going to enable you to use Contabo as your DNS provider. However in the Virtualmin tutorial, I showed you how you can use Cloudflare for all your DNS records. Cloudflare is fast and it’s free to use the dns. So you can find out how to do that in the Virtualmin tutorial which is available in my Virtualmin tutorial playlist.
Reverse DNS setting: 14:33
You can also set up reverse DNS management. Contabo is going to give you a server hostname, and you can change your server hostname. Once you change the server hostname, you can change that on Debian or whichever operating system you’re using. You can change the hostname to be a fully qualified domain name and once you do that, you can come in here and add reverse dns and then you add that in place of the host name that Contabo has given you.
Like you can see, this is the one that I was given but I’ve changed this. I have changed it and I haven’t reflected it here. I should probably reflect that here, I change the hostname. So what you’ll need to do, this is good for email delivery, that’s why it is here. All you have to do is, just come in here once you change your host name, just come in here and add the new host name there.
Okay.
This is much easier to do on other VPS providers. If you watch my Vultr tutorial, you’re going to see that you can set up your your host name during the server installation process. If you don’t understand what this is about you probably shouldn’t worry about it until you get to a point where it becomes an issue, then you’ll find out about it and edit it as appropriately.
That’s pretty much it for this tutorial on Contabo. On the control dashboard if you want to do anything here you’ve seen most of the things that you can do.
Making New orders . 15:50
If you want to use Contabo then go ahead and use it. you can order any of these other items. You can order a new vps server. Storage vps ; this uses a disk this one uses the hard disk, hdd. And if you want that you can get that there. You can get these VDS servers. You can get dedicated servers. You can get all these types just click on them and you’re going to get more information about each of them.
Even if you want to host your website you can just come in here and you can look at the shared web hosting packages that they have. Ok. Perhaps you just want to host your website without worrying about your servers, you can just come in here and use this. You can host multiple domains on each of these. If this is something that you want to do… this is just shared hosting. If you want to use Contabo shared hosting these are what you’re going to get.
You can see the shared hosting offers that they provide you right here.
Conclusion – That’s it for this tutorial : 16:47
So that’s pretty much it for this Contabo dashboard overview. If you do have any questions you can always look at this. You can contact support if you have any problems. All right! That’s pretty much it for this video. If you have questions feel free to contact the Contabo support or if you do have any questions related to this video feel free to let me know below.
And if you’re going to create your account please consider using my link in the description. That’s it for this video. I will see you in another one next time.

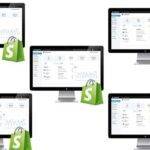

![3. Getresponse Dashboard Overview [video] The Full GetResponse Tutorial for Beginners - Email Marketing Tasks](https://bizanosa.com/wp-content/uploads/2017/04/getresponse-tutorial-pic-150x150.png)
