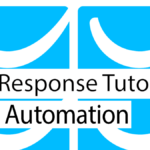Last updated on May 26th, 2020 at 04:17 am.
Camtasia Tutorial Part 2 Captions:
Hi, and welcome back to another video. Let’s continue from where we left off. So at this point, I’m just going to assume the audio is, well.
Basic Editing
How to master Photoshop. If you want to master Photoshop. So that’s just all I want to do. So I can export it and I will export it as a WAV file.
I’ll just click on save .and then I’ll navigate to the file that I’ve just saved. Then I will delete the file that I had. I will delete the audio that I had. And I will drag in, the new audio . Now I can start editing . Just play it, and listen to the parts that I want to remove.
So I can play it, how to master Photoshop .if you want to master Photoshop the best way to do it is for you to watch as many tutorials as you can while practicing what you learn, maybe here. I want to remove the part where. I’m breathing there, I can just remove that and continue playing how to master Photoshop and maybe. I want to add like a title here, in the beginning in the, beginning so I can drag in the annotation and I’ll drag in that annotation, and I can give it the title, How to master Photoshop .
If I click outside and. I come back in here I can drag it and what else do I want to change here. Maybe I want to change the text color to white and the background color. I want to change the background color too, let’s change it to that blue color and for this one as well.
Let’s change that to white, I can even increase the size of that and you can also increase the size of the font . Size, you can increase that . And in Camtasia you can add some certain behaviors . So maybe you want to add a behavior here. Maybe you want it to slide in and so this is how it’s going to happen .
If you want to master Photoshop. And you don’t want any effect during .so during you can remove the effects that are happening during . You saw that it was fading but if you remove that, if you remove the fading, if you want to master Photoshop. The best way to do it is for you to watch as many tutorials as you can while practising what you learn so keep practising and keep learning more and that will make you a master in Photoshop.
Let’s just go here and here it seems like there’s a long pause I can cut it. I can cut it out, I’m cutting by doing ctrl X on my keyboard but you can also use this. If you just use that it will cut it as well that’s what I’m doing . So just keep learning and keep practicing okay, in the end, you’re going to master Photoshop .and maybe I can remove this I don’t want to hear that and, I will do ctrl X and that’s going to remove it . I hope this tip. I just need to remove all of these, ctrl X .
Zoom and Pan
And maybe let’s just assume that you’re doing a demonstration on your computer and at this point maybe you want to zoom in . You can just like zoom in to that point and you want to increase the length. You want to increase the length of the zooming period. You can do that just play, learning more and that will make you a master in Photoshop . So just keep learning and keep practicing, in the end, you’re going to master Photoshop.
Ok so let’s see. Then maybe at this point now we want to go back. You want to reduce or maybe you want to zoom to a different area . And you want to spend the rest of the video zooming. In the end you’re going to master Photoshop. I hope this tip is helpful for you and will enable you mastery and will enable you to master Photoshop.
Miscellaneous editing
So somewhere here let’s listen again. I hope this tip is helpful for you and will enable you mastery and will enable you . We can remove the first bit , and will enable you to master , control x to delete that. I hope this tip is helpful for you and will enable you to master Photoshop.
Then maybe I want to add an ending video . When you add any element in your media section ,media these are the elements that are currently here ,or elements that you want to use or tools or assets that you want to use inside of your video. You can even add images if you have an image that you want to add. Let’s just do an example here.
Add media and Transitions
Maybe I want to add an image of Photoshop somewhere here. You can just drag it in and you’ll see that it’s been added here.If you want to add it to your libraries, these are may be items that you use frequently. You can add it to your library, just right click and then click add to library and it can get added but I’m going to cancel. I don’t want to add it . Anything that you add . Any media that you add inside of your video here in the timeline you can reduce it, by default it will always get to 5 seconds so any element anything that you add it will be on screen for five seconds by default but you can reduce that just click at the end of it, and you can reduce the size so at this point maybe we want to add that image, sure you can do that, and you also want the image to come in using a transition.
If we come here on the transitions, you can choose how you want the image to transition in. You can add it as, make you a master in Photoshop. You can also use a different transition here.
Maybe this time around we want it to fold, make you a master in Photoshop . So just play around with all this and see which ones that you love, make you a master in Photoshop.
Let’s go to the end here. I hope this tip is helpful for you and I want to to add an ending video. You can use all the skills that you’ve seen in this video to create an ending video for yourself.
And will enable you to master Photoshop . How to master Photoshop. If you want to master Photoshop that’s pretty much it how you can quickly edit your recording in Camtasia You can also share it if you want to share it out.
You can export it if you want to, Custom, so I have some custom presets that I have set up and you can create your own or you can use the default presets . If you want to create your own custom production settings, you can just come here under custom production and click on custom production and you can choose all these things here that you want, produce with a controller, no.
All these other settings that you want here, the size, the audio settings and everything, then click Next and continue or you can use presets. And you can just click here to add or edit presets and you can choose any of these presets here. MP4 only up to 720p and MP4 only upto 1080p.
I know this video is at 1080p so, I can choose 1080p and if I want to edit it. I can just click here on new, give it a name click Next. And if there is anything that I want to change, one thing that you’ll probably want to change with the default presets will be audio quality you can put it at 320 kps. Once you give it a name, you can just continue, next .
You can click there to edit the author information and everything for the new preset that you’re creating .You can click finish and then you can close and then you can come back here and you can choose the preset or you can just do what I do and just press ctrl P . And when you press ctrl P, you will get the production wizard and you can choose any of these other settings .You can see our setting that we just created is here.
You can use any of these default ones as well click Next, choose where you want the video to be and I’ll click finish. And the video is going to get exported and once it’s exported you can upload it share it or do whatever you want to do with your video . Once it’s done exporting you can open the video and then you can play it to Photoshop. If you want to master Photoshop .the best way to do it is for you to watch as many tutorials .
And there you go that’s how you can edit and export your Camtasia recording . So that’s it for this video if you need any more Camtasia tutorials, just let me know and, I’ll create more . In this video you just seen you’ve just seen how you can quickly edit your Camtasia screen recording I will see you next time .