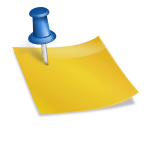Last updated on October 31st, 2020 at 05:17 am.
Video Transcript
Hi and welcome back to this WordPress course by Bizanosa.com.
In this video we want to look at WordPress users. The different types of WordPress users .Also, we’ll look at your WordPress profile details and how you can change them.
I’ll click this . WordPress has six user types , 1 2 3 4 5 6 , yes, six user types.
So there’s Super Admin. Super Admin is for networks , multi-sites. So, the best example of a network, or a multi-site made out of WordPress is wordpress.com . So the guy that manages all of the Websites on wordpress.com and manages the themes, plugins and everything , that is the super Admin.
It is possible to activate a multisite on your website , but that is a course for another time.
So, we have the Super Admin, we have the Administrator. On your WordPress website, you are the administrator if you created the website. You do everything there, you can create users. You can delete users, you can add themes, add plugins. And also create other users. That is the administrator .
Then, we have the editor. The editor creates and publishes posts. And they can also manage posts for other users. They can publish them and manage the posts.
Then, there is an Author. An Author can publish and manage their own posts. The cannot manage other people’s .
We have the contributor. The contributor will only come write the post , they cannot publish that post.
Then the subscriber. They cannot manage any posts .This is the default user when you enable signup for your website. They can manage their profile.
So, you can read all of this .So this is a table and it shows every one and their capability .And what they can do and what they can’t do. You can go to this link and read about Roles and Capabilities .
Let’s go and take a look at users. As the administrator, you can add new users. You see there, you can add a new user. If you are the administrator you can also edit your own profile. So, let’s go and edit our profile.
You can change the color schemes here. Let’s say you want, red. It will change all of that. So, what this means is, when you come here , you see this Toolbar. If you come here and disable that, the Toolbar will disappear when you save the settings here.
You cannot change your username. Unless you go and change it manually in the database, you cannot change it here.
So, Name settings, these ones you can add. Ricky Wahowa . Nickname , Ricky Wahowa . So just come here and choose. Make sure you change this. This is very important actually. Change this.
You can add your Website. You can write something about yourself.
You can change your password. Then once I do all of that, I will update my profile to make sure all the changes stick.
You can also add users, if you want to add a user. If you are an administrator and you want someone else to help you manage , you will come here , give them a username , put their email, then their name. Then, you can add this or not. Then you will give them a role .If you want them to be an editor , if you want them to be an administrator , you will choose the role, right here. Then Add New User.
So, you can see we have two users .
If you are the Administrator you can delete the user . So you’ve seen how you can change your profile. Especially if you want to change your password .
So that’s it for this video . In the next video, let’s take a look at some WordPress settings. The course is almost over. Up to this point I am sure you have become familiar with WordPress . And you should be comfortable working with WordPress .
Okay, I will see you in the next video where we are going to look at WordPress settings.