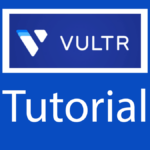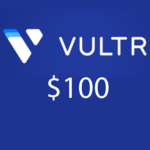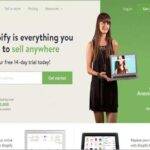Last updated on March 23rd, 2022 at 03:48 pm.
Watch the video above or watch this Vultr video review on YouTube.
Get $100 free in your new Vultr account using the button below.
Video captions for Vultr review.
Hi there and welcome to this Vultr review. We’re going to look at the different products, the different pricing. Other features as well, data centers. I’m going to go to the Dashboard and you’re going to see what the dashboard is like, how you can spin up a server and so on and so forth. By the end of this tutorial you will be able to decide if Vultr is the platform for you.
So Vultr is a cloud hosting platform. You can use the link in the description which will give you $100 free credit from Vultr. You will get $100 free credit in the link in the description below. When you click the link you’ll get $100 free credit from Vultr.
First of all let’s look at the different products that are available on Vultr. These are the different products. Also if you come here you’ll find them here. So the most important ones that you may be interested in is probably cloud compute and this is where you’re going to get cloud compute and high frequency. This is the VPS. So if you want VPS hosting these are the servers that you should get. Bare metal basically dedicated servers. Dedicated cloud.
Related : Set up SSH Authentication using Git Bash – Login for Linux Server.
These are just VPSs that don’t have many people on the same computer. So there will be fewer people using the servers here as compared to the ones here. These are more dedicated than this .
You get more resources and more power and of course they’re more expensive. Object storage .
You can store different items here. This is just like a storage disk that you can use for storing different things maybe pictures images and so on .
And you can connect them to different platforms. Maybe you want to backup your website you can use this. You can use that with a different plugin .
A plugin that supports S3, then you can use that for object storage . Block Storage.
These are storage disks that you can just add to your Vultr VPS or your Vultr dedicated cloud .
And then load balancers. As the name suggests they suggest load balancing.
You can use the load balancing features and the resources provided by Vultr to load balance your setup; your website , your application
on Vultr. And you can learn more about this in the documentation. And then Kubernetes. If you don’t want to deal with the hassle of installing Kubernetes, you can use the Vultr kubernetes engine that Vultra provides.
Related : Generate SSH keys and use them to log into your CentOS/ RHEL / Debian Server
If you go to the dashboard you can see how to set them up. You’ll just choose the number of control planes and the worker nodes that you want on your Kubernetes setup and you can do that on Vultr. Let us look at the pricing. So if you want to see the pricing for anything, you can just click on it . Cloud compute .
There are two different cloud compute options .
The cloud compute options that are here as we said , are cloud compute and high frequency. The high frequency ones have NVME SSD.
The prices for the compute are this and you can just come down here and look at them. You can start with the five dollar one which will give you one VCPU and 1GB of ram and 1TB of bandwidth. Then there are also high frequency. This is just the same VPS offering. They are much faster. What you’ll get here will be nvme ssd and you’ll also get better hardware and the performance is slightly better than the ones from compute and you can see the 20 percent more expensive. This one was five dollars on the other end.
But yeah it is six dollars so this one is 20 %
more. If you want to see the price of anything you can just click on it. Let’s go to Kubernetes. And it depends on the server resource that you choose. If you choose 2GB ram it will be different .
if you choose 4gb ram it will be different. If you want to run Kubernetes you can do that using Vultr. Just come here and look at the prices for the different items that you’re interested in.
Related: Setup Linux Server VPS using Git Bash on Windows – Debian 10
And then next, let’s go to data centers. Where are these data centers located. If you want to look at the data centers just come here under features and you can look at data center locations.
You’ll see all the locations which are available. So for all locations, just come here and look at the ones which are available. You can see the ones which are in North America, South America, Europe, Asia … Just come here and check which of these will be best for your server.
The 23 locations you can see where they are on the map. And let’s see another feature that may be of interest to you. Here so if you do want to install an operating system you can upload your operating system here. Maybe you have a Windows version that you want to use or a Linux version that you want to use and you don’t want to use the ones which are on Vultr, you can upload an iso. And operating systems of course you’ll have Windows. You’ll have Linux… All different types of operating systems for your server. Almost all of them will be here, recent ones and and slightly older operating systems as well. And then as for the Marketplace, maybe you want to install cpanel
. You want to install Plesk, you want to install something. You can just come here and browse the apps. You can look at all these options. You can install cyber panel and so much more. If you want to install anything,
look at all the apps. Just click there and see all apps and then you can search for an app.
The next thing let’s see the dashboard for Vultr. If you want to log into Vultra you can just go to my.vultr.com. If you don’t have an account already, just click the link in the description.
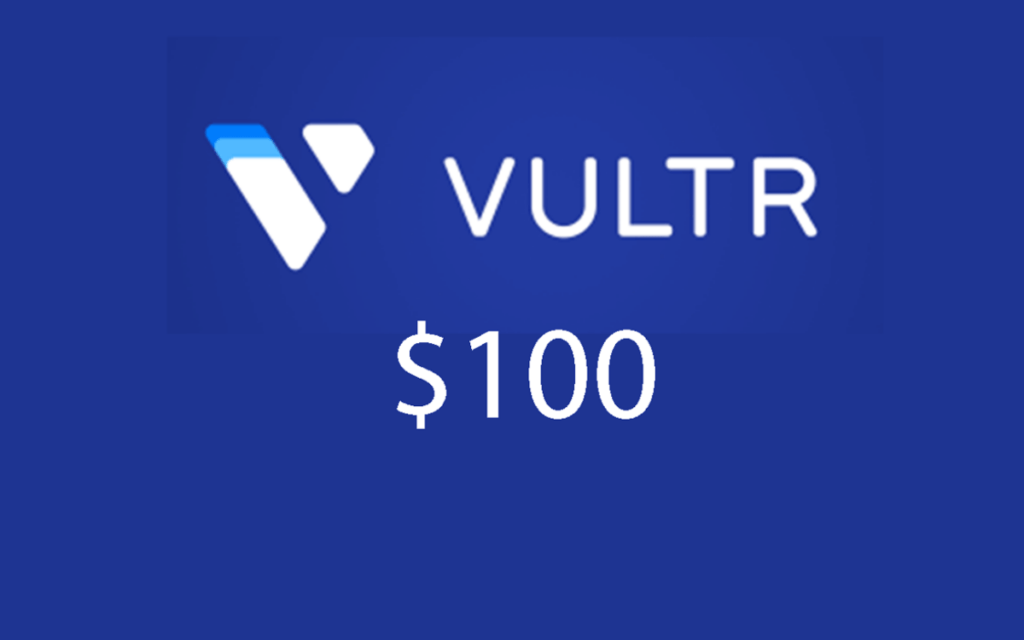
And then you’ll come here and I’m already logged in but you’ll usually find this here you can just enter an email and a password and create your account and get started .
So, if you use the link in the description you’re going to get $100 credit. Let’s go to the Vultr dashboard and to login, to get into the dashboard you just go to my.vultr.com.
my.vultr.com and that’s going to bring you into your Vultr dashboard. If you don’t have an account create one and do all the necessary steps to get started. Before you spin up a server you will need to enter your billing details. Come here under billing and enter, you can enter some amount maybe five dollars, you can just enter a credit card or you can enable PayPal or any of these options. So that’s important, before you can spin up a server you need to set up a payment method.
You can see the Vultr dashboard is very easy to use. All your products will be here .
If you have servers that you spun up. If you spin up any server, you’ll find them here.
You can deploy an instance by just clicking there or you can click that plus button. Anything that you want to deploy, you can spin it up using that deploy button there.
Let’s see how you can spin up an Ubuntu server. Let’s say that I
want to spin up and Ubuntu server. I’m just going to come there and I can deploy a new server. I can choose high frequency or cloud compute, but high frequency is a better choice than cloud compute. And then you choose a server location.
Maybe I want it in Chicago. And then I can choose Ubuntu there, but just note that you also have these other options. You can install cPanel but this will come with an extra charge per month .
Just look at all the options. You can upload an ISO. You can upload your iso from there . Or you can also upload your iso through your dashboard. If you go to your settings you can upload an ISO. And then you can use it. You can also use the iso library.
I will choose Ubuntu. Click on it and then select the Ubuntu version. Of course you always want to use the LTS version. And then let’s say maybe it’s ten dollars.
And then you can enable… so just keep note,
that you can see some of these are cloud compute and some are high frequency. You can enable IPv6, definitely, you want to enable that .
and maybe you want to enable virtual private cloud. So if you want to install Kubernetes on your own then you will need to enable that.
And then SSH keys, you can set up ssh keys. And i have a video for that. You can look at my site I’ll add the link in the description for how to set up ssh key without really having to do it here .And then you’ll give the server host server a name.
You can give it a subdomain server hostname . This is important so give it a sub domain as a server hostname. And firewall we don’t have a group for the firewall if you’re working with Kubernetes maybe you can set up some firewall rules that will be applied to different servers. So that’s the benefit of the firewall group. You can set up firewall groups that will be applied to different servers .
Once you’re sure that that this is what you want, you can just click deploy. But i don’t want to deploy now .I don’t want to deploy anything. Let’s just come here under products and let’s see if there is anything else you may want to look at here. So, snapshots . You get snapshots, but nowadays they charge for snapshots. They used to be free but now you’re charged. I don’t know how much but it’s really not that much. You’re charged .
You can take a snapshot of your server once you’ve deployed it and set it up. You can take a snapshot so that the next time you want to deploy another server, you can use the snapshot to deploy another server. And if you go here to deploy a new server ,you’ll see that where you’re choosing operating systems, you can choose a snapshot. Feel free to look at all these other options. Let’s see Kubernetes. If you want to deploy Kubernetes on Vultr you’ll have to come there.
And you can just add a cluster .
If you click on add cluster you you can give your cluster a name and then you can choose the kubernetes version there and then you can choose a data center location. Maybe you’re in Amsterdam, choose that and then you can choose the cluster capacity. So like for this, you can see that we will have three nodes each will cost ten dollars and each will be one cpu and 2GB of memory. Maybe you want two ,
you want three… you see it will be thirty dollars. This is one cluster and one will be a control plane and the others will be
worker nodes and you can set them up differently however you want. Maybe you want more worker nodes you can do that there. You can also change the capacity of the server. So maybe you want two cpus and four gigs of ram. You can do that there. You can change that there and you’ll see the price will be updated accordingly .
If you want to to set up Kubernetes on Vultr you can try that like that right there. So that’s pretty much it for this overview of Vultr. If you do have any questions feel free to let me know.
If you want to use Vultr and try it, you can use the link in the description and you’ll get vultra free credit for $100. Vultr free credit for $100.
One thing before I end the video, you can see my dashboard is in dark mode. However if you don’t like dark mode you can…
You can use light mode by going to account and then preferences .
Accounts and then preferences that will give you these options.
You can choose light mode or dark mode .
Then you can also change your time zone and so on .
Feel free to look at all these other options so as
to see if Vultr is a platform for you. And by now you can see whether this is a platform you want to use or not . All right . So the ssh keys that you set ,
up they will be here. They will be here under ssh keys in your account . That’s it for this video if you have any questions feel free to let me know .
So just before I end the video you may need support . You can go there under support and you can create a support ticket. They usually reply after a while but they usually reply . They may take a while to reply but they usually reply. Of course it depends on the backlog .
You can come there you can open a ticket. If you just click there, you’ll be able to open a ticket .
Once somebody sees your message, they will reply. You can also look at the documentation for anything. If you have any questions here, you can go and view the frequently asked questions. Or if you come here you can look at the Vultr docs for any item that you want to learn how to use. Vultra docs. You can even request an article .
Come here and look at whatever you want to learn about, and see if it is available and if it is not maybe you can request or you can submit an article and you’ll get paid as a Vultr contributor .
That’s it for this video, if you have any questions feel free to let me know.