Last updated on September 5th, 2023 at 09:49 am.
Get this Shopify $1/month offer
The Shopify dashboard overview | Latest Shopify Admin Panel Walkthrough |
This video, shows you, what to expect on the Shopify dashboard.
Summary of the Shopify dashboard video
In this video, I’ll walk you through the Shopify admin dashboard to help you get started with its features. First, you will log into your development store using the Shopify Partners account. Once you’re in, you’ll notice quick links on the dashboard, allowing you to perform essential tasks like adding products, customizing your online store, and setting up payment options.
We’ll explore various parts of the dashboard together. In the “Orders” section, you can manage pending orders and shipping labels, and if you need more information, there are handy links to Shopify documentation.
Next up, we’ll dive into topics like creating purchase orders, handling transfers, and utilizing features like gift cards and catalogs (though please note that catalog availability may vary depending on your current plan).
We will not forget customers and products; you can add or import them, including company accounts, if necessary. Plus, there’s a unique feature called Meta Objects for customizing products, along with options for adding files, images, and documents to your online store.
Get this Shopify $1/month offer
To keep an eye on your store’s performance, we’ll explore Shopify analytics and metrics options, which allow you to monitor metrics and store activity. In the marketing section, I’ll brush through setting up marketing campaigns, automations, and discounts.
Next, we will talk about customizing your online store. We’ll look at selecting themes, customizing pages, adding blogs, and configuring your store’s preferences. You will also encounter Google Analytics and Facebook Pixel for deeper insights.
For additional functionalities, we’ll explore the Shopify App Store for apps that suit your specific needs. And for those with brick-and-mortar stores, we’ll briefly touch on the point-of-sale setup.
Lastly, remember to choose the right plan that has the right features for your store’s requirements. This journey through the Shopify dashboard area, intended to make your Shopify e-commerce experience smoother.
Dig deeper
Welcome to this Shopify dashboard overview video! In this Shopify video tutorial, we’ll look at the Shopify admin dashboard panel, showing you how to use it to manage your shopify store.
Learn how to use the Shopify dashboard to monitor your sales, track inventory, and optimize your online business.
This video guide covers the Shopify dashboard menu items, from order management to product listing and so on.
As a new Shopify store owner or as someone planning to start your online business at shopify, this video is a must watch!
🎬 Exploring Your Shopify Development Store Dashboard: A Step-by-Step Guide! 🚀
Welcome to this video walking you through your Shopify store dashboard aka Shopify admin panel! This video will help new Shopify users learn to navigate the Shopify dashboard in 2023..
00:00 – Intro
In this video, we’ll take you on a quick tour of the Shopify admin panel dashboard, helping you learn to find your way in the admin area. Don’t get lost, this video will guide you.
00:19 – Log into your development store
I am using a dev store created via the Shopify partner account. The video for this can be found here:
• Create a Shopify store via the Shopif… . Let’s see how to log into the development store. Youll see how to access the dashboard. The dashboard is the same regardless of how your store was created,.
Get this Shopify $1/month offer
00:37 – General Dashboard Overview
Get familiar with the dashboard’s layout, links, buttons, and essential shopify features. You’ll see where the different sections and functions are located in the admin area.
08:23 – How to Preview Store
When building your store, you will need to preview it on your browser. Wondering how your store looks tithe public? We’ll demonstrate how to preview your store in the browser..
08:40 – Shopify Store Preview Password
Protect your work in progress with a preview password. A preview password is on by default. You can turn it off after building your store and choosing a plan.Only those with the password can preview/ access your store during development.
09:01 – Working with Shopify Themes
Shopify themes can be changed. Find out more about themes in this section. We’ll talk about working with themes in this part.
11:10 – Shopify Blog Posts
Shopify comes with blogging capability. It is no longer necessary to create a separate WordPress website to enable blogging for your ecom store. Blogs are a fantastic way to engage with your audience and attract organic traffic. In this part, we look at where is the blogging option for Shopify.
11:33 – Pages
Pages are useful in many areas. They are a source of static information such as legal / terms, contacts. Store locations and overall info for your website visitors, You can create and design pages within the Shopify dashboard. This dashboard overview will show you where to get the pages options.
Stay tuned for more in-depth Shopify dashboard tutorial and tips along the way. By the end of this video, you’ll have the needed knowledge to navigate your Shopify admin area!
Video transcript
Hi there and welcome to this video. In the last video, I showed you how to create a Shopify store via the Shopify Partners account. In this video, I’m going to do an overview of the Shopify dashboard. If you’re new to Shopify and you don’t know how to use it, you’re going to see how to work with the dashboard. So first off, let’s log into our development store. So, if you come here under “Stores,” you’ll see all the stores that you’ve created via the Shopify Partners account, and the one we created was called “Partner Sample.” If you want to log into it, just click on “Login.”
Now, here on the homepage of your dashboard, you’ll see that there are quick links that you can use to get started. Number one, you can see you have the option to add your first product. You can customize your online store; this will allow you to go and edit the theme that you’re using, change different pages, edit pages, and add blog posts. You’ll see how to do that under this link. You can also add a custom domain; this is something you can do once you’ve built your store or even when you’re still building it so that you don’t use a default Shopify subdomain. I have a video for doing this, I will add it in the description. If I forget, just remind me; sometimes I forget.
Next is setting up Shopify payments. If you want people to buy products from you, you’ll have to set up various payment options, and Shopify has lots of different payment options that you can set up right here within your dashboard.
Now, on the homepage, that’s what we’ve looked at. Alright, so we’re going to go down like that. Let’s start with orders. Now, orders, as the name suggests, this is where you’re going to get any orders that are currently pending. You’ll see the orders here, and then you can fulfill them. If you have any draft orders, these are orders that did not go through. You can also look at shipping labels, and I want to bring your attention down here. On every element you’re going to click on, you’re going to see that there is a lot more option that you have here. This will take you to the Shopify documentation where you can read anything you don’t understand. So, if you want to learn about anything, just click on the “Learn More” option that is provided down there.
Now, you can also set up purchase orders if you want to deal with suppliers and all that, if you’re getting products, you can set up purchase orders right here on Shopify and manage them through Shopify. And then transfers, you can transfer products if you have incoming items. So, you can use the inventory system in Shopify to transfer your products. Of course, you can read more about that and learn everything that you need to learn about it on this page. Just click there to learn more about it. And then gift cards, you can give gift cards to your customers if you’re doing promotions; you can do that. Yeah, and then catalogs.
So, it’s important to note that this is not available on every plan, but since I created the account using the Shopify development store, it gives me all the options that are available. This is not available on every plan, so you have to note that. And then customers.
So, you can add customers; you can import customers if you have customers. They will be listed here, people that have bought from you, you’ll find them on this page. Of course, you can have companies that are customers, so, of course, this is also available on different plans. And then content.
And then for Content, there’s this new thing in Shopify, Meta Object, so you can add custom types of objects into your Shopify store. Maybe you want to add various features for a product. You can do that using this. Let’s just do an example; let’s click there and see the options that you have. So, you can add a meta object, maybe you want to add certain features for your products, give the product a name, maybe its size, and then you add a field. And of course, I’m not doing a tutorial for this now; I’m just going to cancel this, and then I will close. But you can read more about meta objects right there.
And then, of course, files. If you have files, images that you want to use in your stores, videos, documents, and so much more, you can add files into your Shopify store and use them on any element in your store, in your marketing, and so on. And then analytics. You can look at the different analytics for your store under analytics; you can see how your store is performing. So, look at that here; all these different types of metrics that you can look at, you can even add custom metrics and reports.
You can create, I mean for custom, you can create custom reports, and then you’d be able to view them under your Analytics. So, there are lots of different reports that you can have a look at. And then the live view. If your store is live, you can see if there are visitors right now, any sessions, any sales that are happening; all that is possible in here. And then under marketing.
So, if you scroll down, you can read more about marketing campaigns and so much more. You can set up marketing, create a campaign. If you click there to create a campaign, you can create ads; you can use Bing, Pinterest, Snapchat; you can also set up email campaigns.
You can email; you can target a Shopify email for one dollar, a thousand emails per month. If you want to set up email marketing, click there and have a look at the options. And then, of course, all these are available on the Shopify App Store.
And then campaigns, of course, if you set up any campaigns, you can see how they’re doing in there. Automations, so you can set up automations, abandoned checkout. You can preview it, abandoned carts, remind customers they left items. You can turn this on; any element that is here, you can click to turn it on.
So, this feature is turned on by default; you can click on it to see the options that you have, abandoned checkout emails by Shopify. Under the abandoned carts, you can see these are the metrics you’ll be able to see for it, and you can also edit the settings; you can change the settings for your abandoned cart. Have a look at that and see the options that you have.
So, we have looked at marketing campaigns, automation; that’s where we have the abandoned carts. And then discounts, you can give out discounts; you can create discounts. So, you can click there on discounts and read more about that. If you want to create discounts, you’ll just click there, and you can create different types of discounts, amount off a product, off all the products, or you can create an amount off of the full order, and then buy X get Y. You understand that. And then free shipping, so you can create discounts that can be added by customers, or you can apply them for your customers.
And then let’s look at the options that you have on the online store. So, first of all, if you want to preview your store, you can
click there on the “I” icon, and that’s going to take you to your online store, and you can preview the store. So, it’s important to note that when you’re building the store, there will be a password so not everyone can access the store. If you want to find the password for your store, you click on “Online Store,” and you can find it under “Preferences,” or you can just click there to see the store password. This is the one that you’ll enter into the store to access it. Now, I’m able to access it because I’m logged into my store. So, if you click there on “Online Store,” you have all these options.
The first one we have is themes. You can change the different themes for your store. If you want to change a theme, you can come in here, and you can preview the theme. You can see right now I only have one theme. If I need to add a theme, I would need to add a theme to my theme library. All I have to do is go into “Add Theme,” and I can visit the theme store. Or if I have a premium theme that I bought from anywhere, or I customized or built, I can upload it. You can also connect your theme from GitHub, especially if you’re a developer; you can connect that from GitHub. But I think this is available because I’m logged in as a developer in my Shopify Partners account. You can visit the themes, though. So, if I was to visit the theme store, let’s look at the themes that we have.
So, if you come to the theme store, you’re going to see different themes. You can click there to view all themes, and you can view them based on price, free themes.
So, for everything, you can always click on it. Let’s say this is the one that appeals to you; you can click on it, and you can view a demo store; you can try the theme. So, you can view a demo store; you can try the theme. Let’s say I click on “Try the Theme”; it will be added to my online store themes. Initially, I only had this, now I have two, and I can publish this. If I publish that, it will become the default theme, and that is the theme that I can now use. If I go and preview, let’s see if there is any difference, and you’ll see that the theme has changed.
If you need to customize your pages, you can customize your pages, and all this you can see in my free Shopify tutorial blog posts. Shopify, by default, has the blogging capability. Come here under blog posts, and you can write a blog post. And then under navigation, there will be an option for you to add the blog page; that is possible under navigation, also available in my free Shopify tutorial. And then pages, you can create new pages; you can add a page, create pages. If you need to add an “About Us” page, click there, add the page. Navigation, you can set up the navigation, remove items from your menu, and items on your menu; you can see there are too many locations, the footer, and the main menu. You can add different menu items in there.
And then preferences. So, this is where the password comes in. If you want to change the password for your store, you will just scroll down, and you’ll see the password is there; you can change it, share it with people that want to look at your store. Maybe you want someone to preview the store; you can send them this password, and they will be able to access your store.
Something else that is here, the home page title; you can add that there, SEO-friendly description, the title. You can add all that there, and then the social sharing image; when people share your store, what image should be prominent on the social media preview. So, you can add an image right there. Set up Google Analytics; you can add your analytics code right there from Google, Facebook Pixel as well; you can set up Facebook Pixel with your Facebook account.
And then privacy policy, choose when you collect data, and you can see there’s this option for B2B. This, I think, is available on a different plan. My store was created via the development store, and therefore it comes with all the features.
You can enable spam protection. So just go through settings, through online store preferences, and see what options that you have there. And then point of sale.
So, Shopify has a point of sale, and if you have a brick and mortar store, you can set up the point of sale. Just choose where you sell, and then start from there, and then you will be guided through the process of setting up your point of sale. You can add your staff for your point of sale; you can add your locations for your store, and you can change the settings. So, once you start from here, you’ll be able to change your settings.
So, you can look at the different apps here, and you can find more apps in the Shopify app store. If you need an app for anything, you’ll usually find that there’s already an app that can do what you need done. So, I just go to the Shopify App Store and look for the app that will fulfill the need that you have. For example, if you’re looking for a dropshipping app, you can always go to the Shopify app store, find that. If you’re looking for a digital sales app for you to sell digital products, you can look at the Shopify App Store and make sure you look at the different reviews so that you can select one that is reliable and won’t let you down.
So, that’s it here on apps. Now, the next one, let’s look at settings. There’s a lot here, so let’s just click there on settings, and we’re going to go through them if we can finish all of them. And then you can choose the store defaults, give us the store name, and all the details for your store; you can edit that there. Just if you also need to change the currency, store location for your store, the store currency, you can change that there. All these are the different settings you can change as well. Come in here and look at the options that you have. And then under your plan, you can choose a plan that you want to use for your store, okay?

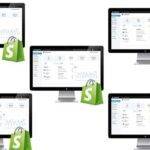


![3. Getresponse Dashboard Overview [video] The Full GetResponse Tutorial for Beginners - Email Marketing Tasks](https://bizanosa.com/wp-content/uploads/2017/04/getresponse-tutorial-pic-150x150.png)