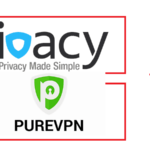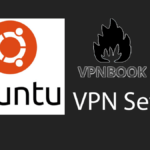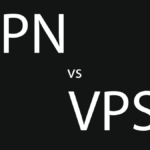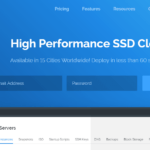Last updated on April 23rd, 2022 at 10:55 am.
Set up VPN Hotspot on Windows
By the end of this post you will be able to connect all your devices through a VPN Hotspot created in Windows.
If you have a VPN software installed on Windows 10, you can definitely share the VPN internet through Windows Hotspot.
To set up a VPN Hotspot on Windows , watch the video above or read the post below.
Step 1: Turn on Windows Hotspot on Windows 10
Turn on the Hotspot.
Go to the Windows start menu and search for “Mobile Hotspot”. Click on it.
Then turn on Hotspot. Feel free to change the SSID and password for your Wifi network.
Click on the Edit button to change network name (SSID), network password and the band (just use any available).
Step 2: Enable VPN Network sharing via Hotspot
Once you enable the Hotspot, go to adapter options. On the above setting page, to the right you will see a link : Change adapter options.
Click on Change adapter options.
This will show you all the available network adapters on your computer.
One of the adapters is used for the VPN network.
On my PC, it is called Ethernet 2 as shown in the screenshot below.
You also need to know which adapter is responsible for dishing out the Hotspot network. In my case it is called Local Area Connection 10 .
How to figure out the correct adapters for VPN and Hotspot
Figuring out the correct adapters is important. You need to know which one is for the VPN and which one is for the Hotspot network.
Luckily figuring out the correct adapters is easy.
- Figuring out the correct Hotspot adapter
As for the Hotspot adapter, just Turn off Windows Hotspot. The adapter for the hotspot will disappear. Turn on the Hotspot again. It will reappear.
- Figuring out the adapter for the VPN network
Turn of your VPN. The adapter for the VPN will be unplugged as shown in the screenshot below.
If you turn on your VPN, the adapter will get connected again, as shown in the screenshot below.
Now you know your VPN Network adapter and your Hotspot adapter. The next step involves sharing the hotspot network via the VPN adapter.
Sharing the VPN Network via Hotspot
Go to the properties of the VPN adapter. In my case it is Ethernet 2.
Right click on Ethernet 2 then click on properties.
Then click on the Sharing tab.
Then enable Allow other network users to connect.
Where it says Home Network connections, select your hotspot network. In my example it is Local Area Connection 10.
All this is summed up in the screenshot below.
Click OK. Then Yes if you get another prompt.
Related : VPS vs VPN – What is VPS ? What is VPN ?
Step 3: Try to connect to the Hotspot
Try to connect your devices to the hotspot. If it connects well and good.
If it does not connect successfully due to IP issue failure, keep reding below.
If your devices can’t connect to the network you may need to issue a static IP address to the devices. This is explained below.
Connect internet device with a static IP
First of all you need to figure out the IP range for your Hotspot.
Open Windows CMD or Windows Powershell.
Type in:
ipconfig
Scroll down to Local Area Network 10 (Or your Hotspot Adapter Network) as shown in the screenshot below.
From the above, your network IP can go from .1 to about .10 .
The next device you can give an IP such as : 192.168.137. 2 , then 192.168.137. 3 … 192.168.137. 9.
The default gateway will be 192.168.137. 1 .
The Subnet mask will be 255.255.255.0 .
- Example 1 : Connect an android phone using a static IP
- Go to Wifi settings.
- Choose the Wifi Network you want to connect to.
- Add your hotspot password and do nothing yet. Find it in your Windows Hotspot settings.
- Click on Advanced options.
- Under IP settings, choose static.
- Enter the IP address . From my example you could use an IP like : 192.168.137. 2 . The other details such as gateway, DNS and subnet mask will be filled automatically.
- After you’ve entered all details you can click Connect.
Here is a screenshot.
If you need to connect another device, such as TV, go to the next IP, i.e 192.168.137. 3. For the other details like gateway, subnet, DNS etc, just use the details that were autofilled as in the phone above. To assign a static IP on a WIndows PC after connecting to a Wifi hotspot, check this Windows club post.
That’s it. If it is not clear, watch the VPN Hotspot Windows set up video here.
Video Captions for this Set up VPN Hotspot YouTube video
Hi and welcome to this video. In the last video I showed you how to use Fast VPN which is the Namecheap VPN. In this video let’s see how you can set up a hotspot on Windows using your VPN. And in this case I will be using FastVPN but I believe this can work for any vpn that you’re using.
Just go down here to your network configs. I can go to open network and internet settings. And somewhere here there should be mobile hotspot. Come here under hotspot and you can turn it on. You can turn on the mobile hotspot>
If you want to change any settings, you can edit the settings for it there. Your hotspot give it a name. Give it a password and then as for the network, you can use any available because some devices are 5 gigahertz some are 2.4, but most devices are still 2.4 so you can just use any available.
And then you save.
The next step is to make sure that the wi-fi is being connected through the VPN. Let’s go back to… I’m looking for this and wherever you can find this option; change adapter options. Click on that.
This is the one. The one with TAP windows adapter, this is the one that is bringing your internet through the VPN. I can see it has the TAP windows adapter and that’s the one that I know is bringing the VPN network into my computer.
And then there’s also another one that I want. I think it’s this one. If you want to know which one this is, the one that will be used to dish out the internet through the hotspot, if you want to find out which one this is. It may be labeled differently. Let’s just click on… You can turn hotspot off and once you turn it off you’ll see that one disappears. The one that disappears that’s the one that you need to keep an eye out for.
Let me go back to network options and I want to come here under hotspot and I want to turn it on again. Once you turn the hotspot on you’ll see that this is the one that is going to give out the hotspot network. So we want this to be able to give out the hotspot network using this and not through this. This is the one that is just connected to my internet. It’s just connected to my computer without the VPN. We’re going to come to this and we go to properties of that,
Just find out which one it is on your computer but for me I know it is this one, TAP windows. It depends on the VPN that you’re using. It could be different but it will just be ethernet something there .
Once I click on properties I’ll just go to sharing and then allow other networks . Allow other network users to connect to this computer’s internet connection. Once I do that I can connect it with that local area connection 10.
Then I want to share it through this because I know this is the one that has my hotspot. Once I click ok, now the internet that is being shared is being shared through the VPN.
The the problem that you will experience is that the the IPs will not be given out automatically and even if they’re given out there will be a problem.
Let me just try to connect on my phone and see if it works. I need the password. If I come here, go to settings, password34 .At this point on my phone it is telling me, and I’m using an android phone . It is telling me that it needs to obtain an IP. It’s obtaining an IP address and that’s not going to be successful.
What you’ll need to do is, you’ll have to give it an IP address manually. Any device that you want to connect, whether it’s your TV, another phone, another computer … You’ll have to give an IP address manually. You need to find out the IP address range for your computer. I will do ipconfig .
If I just do ipconfig, this is going to tell me my IP address range, ipv4 range . And you want to look for this connection. You remember the connection that we are giving out the internet through. You need to look for the IP address range for that. You can see they are all different.
That one has a different range and this one also has a different range so look for the the one that’s providing the hotspot. And I showed you how to identify which one it is. Just disable hotspot and if it disappears, that’s the one.
Then you just come down here. IP addresses. You need to give it an IP address in that range. You can see that if you come here under our hotspot, it says that you can give up to eight IP addresses. Just give something from 192 168 137 to nine . Okay?
Let me just do an example on my phone. We need to provide an IP address on the phone or on any other device that you’re connecting to. since I have an android phone in front of me let me just try to explain it and I hope you’ll be able to follow in the network that you’re trying to connect to . in the wi-fi that you’re trying to connect to.
On your phone just click on wi-fi and then where you usually add your password you’ll see an option that says advanced options.Click on advanced options and then scroll down until you see IP settings. IP settings. And then under IP settings you’ll see DHCP. You don’t want to use DHCP because dhcp provides the IP addresses automatically.
You’re going to do it manually, so click on static. Once you click on static you’ll need to give an IP address. For instance in my case you can see my IP address range should be something from around this. I’m just going to enter 192.
I’m going to enter 192 .168. 137. 2
I can give it an IP number 2. Ok. The next device you can give it number 3 . Ok. so it will be 192 168 137.3 , .4 , .5 for the different devices until you reach .9 .The rest like gateway… Gateway has automatically been added as 192.162.137. 1 .Anything else that you need to change here…As for the DNS just put dns as 8.8.8.8 .
Eight four times. I think that’s the one for Google, the dns server for Google .8.8.8.8 . Then you’ll just click connect and as soon as you click on connect your phone should get internet connection.
Or whichever device you’re using. The key is for you to add the IP addresses manually. This is not really that difficult . Whichever device you’re using, if the IP addresses are being provided by dhcp automatically then you need to do it manually. 192.168.137.1 The next one will be 192.168.137.2 that is for the next item you’re connecting. Maybe you want to connect your tv as well to this network you’ll do 192.168.137.3 .
Maybe you want to connect another phone that will be 0.4.5.6.7 for the different devices. That’s pretty much it for for this video.
Just to confirm that my network is being provided through the VPN I will go to Google and search for what is my ip.
My ip is now connected to … It’s in Chicago. So what is my IP on my phone? It should tell me Chicago.
And yeah. Looking at my phone it tells me that I’m in Chicago Illinois. That means that my network is being routed through the VPN as well on my phone.
This is important if you are using a public wi-fi and you have a VPN. You can just set up a hotspot using your computer, your laptop, whatever you have. Create a hotspot and then you can connect to that hotspot .
The most important thing you have to remember is that you need to assign the IPs manually. Do ipconfig and then scroll down to the hotspot network . For me the network that’s providing the wi-fi is that. And once I do that I’ll just come down here and I’ll assign the IPs to the different devices .
Remember that the gateway, if you need to assign a gateway to the to any other device, the gateway will be that 198.138.137.1. That will be the gateway and if maybe they need the subnet mask.
You are you’re seeing that there as well .The default gateway is dot one any device where you need to assign a gateway you assign dot one. And if they also ask for a subnet mask you just give that .
And then the IP you just assign from two going from two three four up to about nine. That should do it.
So that’s how you can set up a wi-fi hotspot using your fast VPN on windows. Fast vpn is the Namecheap VPN.
I will see you in another video next time. If you have any questions just go into the comments below and ask it. If you have any question don’t suffer in silence just ask in the description below.. just ask in the comments below.