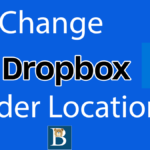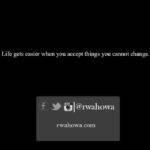Last updated on April 25th, 2022 at 08:12 pm.
Watch this video if you want to change the Nvidia save location of your Nvidia GPU recordings .
Steps to change the save location on In-Game Overlay / Nvidia Shadowplay:
Step 1 : Go to the location (Disk) where you want to save the recordings, create a folder.
Step 2 : Open up GeForce experience and click on Settings.
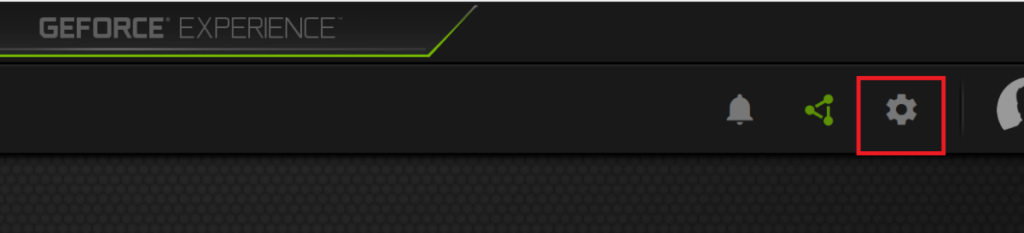
Step 3 : Under In-Game Overlay , Click on Settings. Then scroll down and click on Recordings.
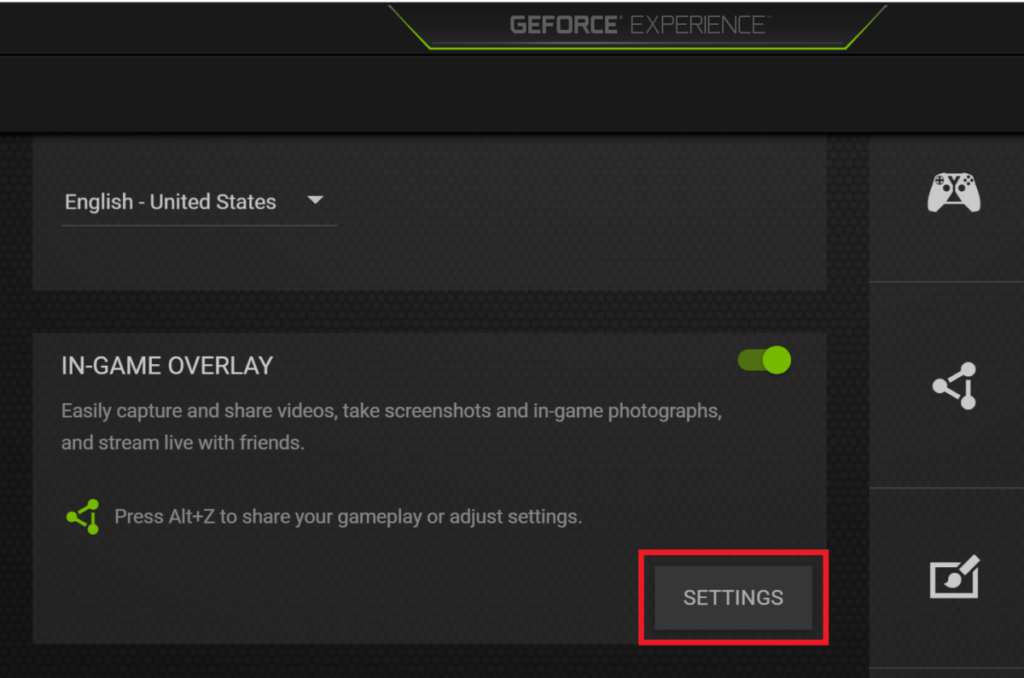
Step 4 : Then , Under videos , click the highlighted area to choose a different save location.
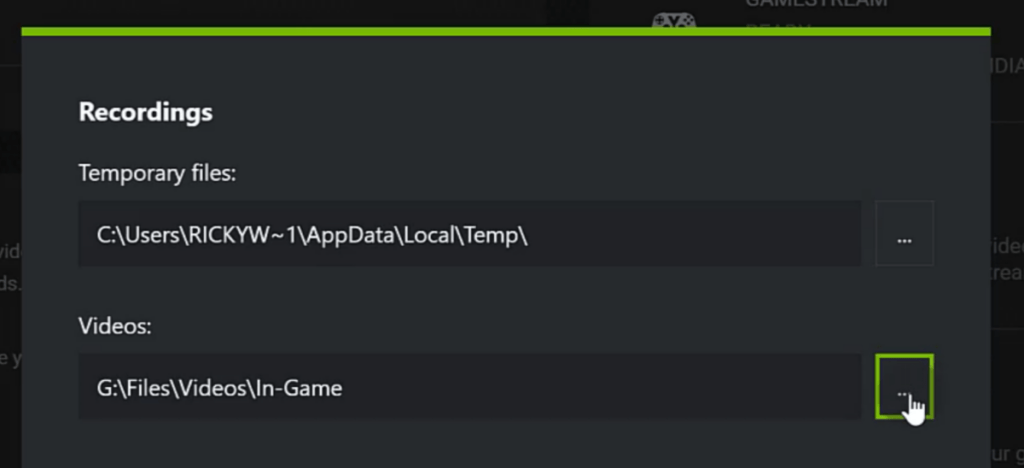
Final step : Navigate to the folder you created earlier and select it. Change the disk save location by using the arrow (shown below) to go back and choose a different disk or a different disk location. Once you select the correct disk / folder location, click on Done.
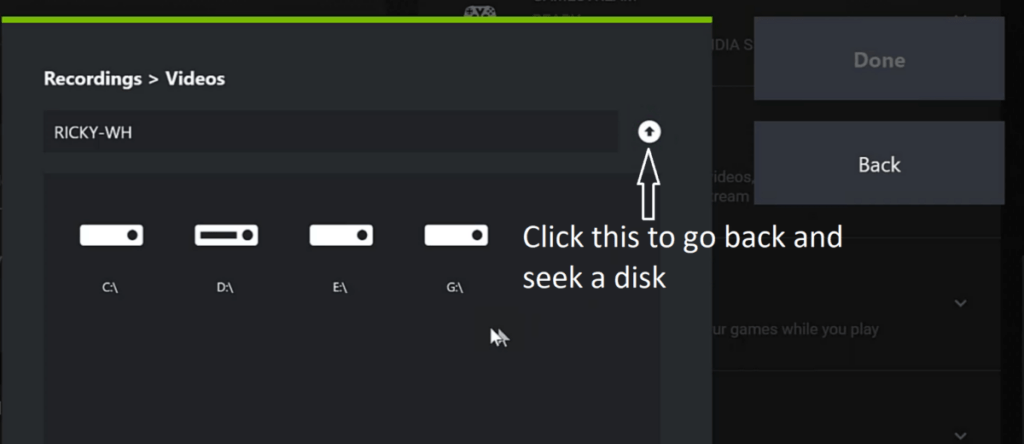
Related : How To Move Dropbox Folder location
Video Captions:
If you do use NVidia to record your games and you want to change the location for where the files are stored, then you can do that . And in this video I’m going to show you how to do exactly that.
First thing, go to where you’d like to save your games . Let’s say you want to save them in this disk. I’m going to create a folder somewhere here and I’m just going to call it gameplay . So this is where I want to store my games once I record them.
I’ll come back to GeForce experience and then I’m going to go inside of settings. Come here under settings ,and if you scroll down, you can go here under in-game overlay.
Click on settings and come here to recordings, and then here you can change it to wherever. Just click this to go back, go back, go back and then choose the disk.
I don’t know the name of that disk . I think it was E, let’s see if it’s E. Yeah and it’s E . I can just choose this folder and once I do that. I can just click on done and that’s going to save all my gameplay there once I start recording.
So let’s just do a sample to see if it’s going to record and and put the games where we want them. I’m going to play that.
So I’ll just try to record the game, ALT F9 and then alt f9 to stop the recording.
And if I come back to windows and I go back to the location where I had intended to save them, you’ll see that the game has been saved there and that’s what this video is about so that’s it for this video I hope it helps you to change the location for where you want your saved games to go.

![Change XBox Game Bar Captures Location [Video] Change XBox Game Bar Capture Location - Change Recording Save Location](https://bizanosa.com/wp-content/uploads/2021/05/65-Change-XBox-Game-Bar-Capture-Location-150x150.png)