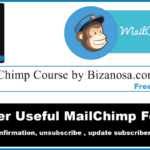Last updated on October 30th, 2020 at 04:34 pm.
Editing and Sharing Mailchimp email signup forms
Hi and Welcome back.
In the last post you had an introduction to Mailchimp forms. You saw how to edit your SignUp form . You learned how to add or remove fields for a Signup form for a particular List.
In this post we’ll continue working on our signup Form. We’ll do that by going step by step following the links under the Design it tab . You can watch the video for a step by step guide on how to do all the things we’ll cover in this post.
Design it > Page
We covered this in the last post . And it was even illustrated in the mailchimp video.
So under page, you’ve seen you can
- change the background color,
- change the Form header.
- change the outer wrapper.
Design it > Body
The Body, is , the embodiment of the form. It contains everything about the form except for the header and the MonkeyRewards on the Footer.
Under Body , you can change the following:
Background of the form : You can change the background color of the signup form here.
Default Text: under this you will be able to change the text on the form . The Things you can customize are:
- Line Height
- Font Family
- Font Size
- Text Color
- Padding
When you select anything , mailchimp highlights what it affects. Eg Under Body ,when you select , Background or the Default Text, Mailchimp Highlights in red, these areas. It will give you an idea where the changes you make will have an effect.
Link Style : This will enable you to change the color of the links within the form.
Design it > Forms
Under Forms you can change styles for fields and all he form elements. You will be able to change the following:
Buttons : You can change the Form’s Button color (the background) and the text Color for the button .
Buttons Hovered : You can change the Background and Text Color for when the button is hovered.
Field Labels : Here you will be able to change the following about the Field Labels:
- Line Height
- Font Family
- Font Size
- Text Color
Field text: This will style the text that is typed into the text boxes and text areas. You can style the following about field texts:
- Font Family
- Text Color
Required: This will enable you to change the color of the asterisks for the required Fields on your Mailchimp signup form. You can change:
- Text Color
- Visibility : Make it visible or hidden .
Required legends : You may choose to show or to hide the required field instructions. Typically it is at the top of the form and will say something like: * indicates required Fields .
Help text: If you have help text on your field , you may change the color of the help text here.
Errors: Here you may change the Text Color and Font Weight for the errors. Errors are displayed when a required field is not filled, or an email is already subscribed and so on.
Design it > MonkeyRewards
If you are using the free option of MailChimp you must have this . Without it the campaign will not work. Here, you may change the image for the monkeyReward.
And you can also change the alignment for it (ie Left, Centre or Right) . Align it on the footer.
You can also add introductory text at the very top of your form. Such as in my signup Form here.
At the top of your form you will see a message that says : click to add a Message. Click on the edit button next to this message.
Clicking on the edit button, will open the MailChimp text editor. Where you can type in your introduction message.
Once you are done editing your message, you’ll click on save and Close.
Sharing the Form
You can take your Mailchimp form and link to it anywhere on the internet. By:
- Copying the form’s link from the Signup Form URL text box
- Sharing the form on Facebook or Twitter by clicking on the Facebook and Twitter buttons next to the Signup Form URL.
- Sharing the form via QR code. Click on QR next to the form link.
To download the QR code, on a PC, you can do “CTRL + S” . Anywhere else just right click…Save the image As…Give it a name then save it.
Till Next time.