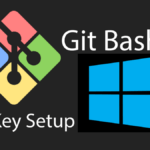Last updated on June 17th, 2021 at 06:34 am.
This video is part of this Free Virtualmin Tutorial Series.
In this video let’s deploy a new Debian 10 server on Vultr VPS. You can use any VPS of your choice. After creating the new server, we’ll log in using Git Bash.
Useful Links and Resources for this Virtualmin Tutorial.
– Vultr VPS – Cloud Server Provider.
– Debian 10 Server setup post.
– Linux/Mac Setup SSH Authentication.
– Setup SSH Authentication Via Git Bash.
– On Windows, Setup SSH Authentication via Puttygen & Putty.
– Full Virtualmin Tutorial Playlist on Youtube.
Video Captions:
So let me deploy a new Debian 10 server, and as I said you can use Vultr or any vps that you want to use. For me I’m using Vultr. So if you want to deploy a new server, just click on this plus button. And choose deploy a new server and I will be using Debian 10 for this.
On Vultr VPS you can use cloud compute or high frequency. I’m going to use cloud compute . High Frequency is 20% more expensive than cloud compute and they it is also much faster .
I’m going to choose a sever location in America. I will choose the Chicago data center and then for the operating system, I want to deploy Debian 10 server. I’m going to click on Debian, and then I will select Debian 10 . For the server size, since I want to install Virtualmin I want something that has at least has two Gigs of memory. Therefore, I’m going to choose the one for $10.
I’m going to choose the ten dollar server which has at least two gigs of memory and of course I will enable ipv6. I don’t have any startup scripts and I don’t have the SSH key. I’m going to show you how you can set up the SSH key and for the server hostname I don’t know which one to use, let me log into Cloudflare and choose a domain that I can use.
So for the server hostname make sure you’re using a name that is a fully qualified domain name. A fully qualified domain name, that’s a name that you can access if you add DNS records. It should be something that is accessible. You can use a full domain or you can use a sub domain. If you want to, you can use a full domain like, bizanosa.com . Or you can use a subdomain, like web.bizanosa.com . However, in my case I want to use a subdomain so I’m just going to add here a subdomain as my hostname.
That is the hostname and this is going to get set up on Debian. If you want to change it you can change the host name on Debian using the terminal. Using the command line. You can do that but just make sure you set it up now since we’re going to install virtualmin. And our aim is to run a WordPress website and we also want to be able to send mail.
Make sure that you have a subdomain that is a fully qualified domain name. I’m going to add that as my as my hostname and then for the label you can use anything that you want. I’m just going to leave it as it is and then let me just go up and see if there’s anything I’ve missed. Everything is as I chose it so I’m just going to click here and I will deploy my server.
Let it finish installing. It’s going to take a while, not even more than five minutes. Let’s just click on it to see if it’s already giving us an IP address. Okay not active, just give it a few minutes and then we’re going to come here click on it and we’re going to get user root and we’re also going to get a password and an IP address and you can use the ip address to log in.
Let me click on it again and you can see now it is ready. So by the time you’re watching this video I will have removed this server. I will have destroyed the server so don’t try to access it in any way.
If you want to see your password you can click there to see the password and you can copy it. You can copy your IP address and the root the user is root. You can log in. If you want to log in via putty, there is a guide here how you can log in via putty ,but I want to log in using git bash.
I’m on windows. I’m doing this tutorial on Windows and you can use git bash if you want that terminalish environment. If you are on Linux or Mac you can still follow along with me because I will be using git bash. If you prefer to use putty the tutorial is here how you can set up your server using putty.
I’m going to follow some of those as well . So if you want to install git bash just come to Google and you’re going to search for git. Let’s just search for git.
And you want to download it from git-scm. Come here and click on downloads and then install. Download the one for windows . I’m on windows so I’m going to download the one for Windows. I already have it installed. I’m just showing you what you can do.
So once the download is complete, this is going to install everything we need. It’s going to install git bash. It’s going to install git and it’s also going to install git cmd.
So anything that you want to do with any of those others you can do, but we are only interested in git bash. Once you install it, just go and open it up and we’re going to use these details to log in. I’m going to come here in my Start menu and I want to look for Git Bash.
Open up git bash.
Once you open git bash the first thing you want to do is you want to try to log into your server. I’m going to copy the IP address and to log into the server, I will just write ssh. This is the same way you log in on terminal if you’re following along on terminal on Linux . I’m using windows as I’ve said. So ssh and then the user root@my_ip_address.
On git bash you can paste by doing shift insert, and then enter, and it’s going to ask me if I want to allow this server into my host’s file and this is a new server so I’m going to type yes.
Type yes, then enter and this has been added to your host’s file. So that means that it is a known server, a known address. And then I’m going to go back and I need to copy the root password.
I’m going to copy the root password, copy and as I said, on git bash you can paste by shift insert. You won’t be able to see the password as you type it in, or as you paste it in, but just press enter and you should be logged in.
Right! There we go. Now we’re logged into the server we can try to update the server.
We don’t really need sudo at this point . I’m just going to do apt update to check if there are any updates.
Okay, all packages are up to date. In the next video let’s come in and create a sudo user . So the sudo user is a secure way for you to use your ssh. Once you do that you’re going to disable the root user so that they won’t be able to log into the server and from then on anything that we do, we’re going to use sudo command . Everything we want to do, sudo apt update, apt install,all that, we’re going to use sudo and we’re going to do that once we set up the sudo user .
So that’s what we’re going to do next.