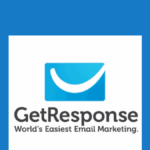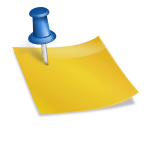Last updated on October 31st, 2020 at 08:24 am.
Video Transcript:
Hello, and welcome back.
So this is where we ended the last video.
And what I want to do, let me just go into history and I want to start from scratch.
So I’ll just go all the way back.
And then let me click on this because I want to remove all of this.
So I’m just going to create a very simple template from scratch and I don’t have content ready.
I don’t have anything ready.
Normally the way I do my tutorials is, I don’t even have the script ready.
I just know what I want to do and I followed the process in my head.
So I don’t have any script, I don’t have any content ready.
I just want to build this, so that you can see that you can also do it from scratch without really having to plan anything.
It’s not too much work.
You can do it too.
So, let’s say welcome, Welcome To My Website.
You will, of course I don’t want it to be this big.
So if I select that I can reduce the font right here.
And of course I don’t want this to be bold.
So I will click here to remove it from bold.
And you know what, I can add an image here.
Let me go back into Basic Blocks, and if I just bring it here.
So here in images, what you can do.
You can use the images which are already here or you can upload your own images.
So let me say, I Want To Upload.
So you can upload from a URL, if it is on your website.
You’ll just click Upload From A URL, and then you’ll add the link to your image.
Here, I want to upload from my computer.
So let me just click From Computer.
So once it’s uploaded, you can use it.
So in this case, I just click Use Image.
So there it is.
So I’ll click outside here and I want to scroll down and I want to move it.
So if I want to move it, let me just click on this plus and move this block down.
And I want to put it down there, after this.
And you can see here also, there is an image.
So here you can add a header image.
Let me click, just click on it if you want to add an image and I will also upload another image from my computer.
Just double-click, double-click on it and then let it load.
Click to use this image.
Let it load.
So you can reduce the size if it’s too big.
You can just scroll here and it will reduce the size.
And then, if you want to link something to it, let me say I want to link the website.
Control+C.
Click on it, and then here you see this link icon, just click on it.
Add the URL.
Make sure the URL has this part.
Then visit website.
So this is basically if somebody hovers, this is what they will see.
Then I’ll click OK and then again, let’s say for the second image, for the second image I want to link, I want to link to a post on my blog.
So I’ll come back to my website and get the link here.
So if I copy the link, then I click on this image, add a link to it, there we go.
Then I can say Read More.
Ok.
Let me just add one more element before I go to the next step.
Because as I said, I want to build the first one to be a very simple template.
And then we’ll come back and we are going to add some more and learn even more.
So here I’ll click on social share and let me add that down here.
And just to create a boundary for them, let me go back to basic blocks and I want to add this horizontal ruler.
I can even add, I can add two of them anyway.
There we go.
So let’s say that’s you template.
Ok? And if you look at here, this is how it will be on email client on the mobile phones.
I can say Save As A Template, and it’s going to save it as a template.
I can also save it as a draft and I will show you where you can get all this drafts.
Before I end the video, let me just click on Next Step.
So in the next step, you can choose the campaign.
So let’s say I want to send it to New Students, and then you can also select contacts manually.
You can remove some contacts.
You see here, you can exclude certain recipients.
You can choose suppressions.
If you added any suppressions, you can choose them so that they will be excluded.
So let me just click Next.
Now that we’ve chosen the subscribers, let’s choose Next.
So you see here you can select more than one campaign.
If you want to send two different campaigns, you just select more.
You see.
Just select all the campaigns.
So the next step is a review of everything.
Here’s your message, you can edit your message, your template.
You can edit your subject here.
You can edit your template.
All of this, you can see that I haven’t previewed the email.
But that’s okay.
I don’t really have to and then recipients, I’ve added the recipients.
And then just so you know, you can schedule this or you can send it right away.
So what I’m going to do is, I’m just going to click on Send Right Away.
But if you want to schedule, you can just click on Schedule and say when you want the newsletter to be sent out.
You can see, once you create the templates, you can just send the template immediately or you can schedule it.
And the reason that this account’s down is because it also gives you the opportunity to cancel.
You see you can cancel.
So let’s wait until it sends out.
You can also create another one.
You can view the message online.
You can go to your newsletters to see the ones you’ve sent and you will also be able to see your drafts right there.
And if you want to see how the email is performing, then click here and see the events that are taking place.
Are people clicking, are people opening or are people just ignoring the message.
This video has been sort of like a crash course on how you can create an email template and then send the newsletter.
So in the next video, we’re going to go back here.
Let me just go back here to My Newsletters, and then we’re going to start again.
And we are going to see what else we can do with our email.
What else we can add.
So basically we are going to learn a little more how to create the email itself.
The email template.
So you can see, this is the one that has been sent.
The newsletter that has been sent and you can see it says the message is sending.
It’s still being sent and no deliveries have happened yet.
And if I come here to Drafts you remember in the template area in the email editor, there is a section whereby you can save as, a draft will save as a template.
So if you save it as a draft and you don’t send it you can come back here to messages, you can just click on exit on the email editor.
And then if you come back here in to Messages, My Newsletters, you can click on Drafts and it’ll be there.
So that’s it for this video.
That is, this was a quick crash course on how you can create the email template and then once you create the template you saw how you can just click Next and then send it.
And once you send it, like in this case you can see now it has been sent out.
So you can see it has been sent out.
It was a very easy, simple step.
You just create the email and then you send it.
So in the next video, what you’re going to do? We’re going to start of fresh.
And then we’re going to create a new one.
And then, we’re going to see what else we still have in the email template that you can deal with.
So at this point, I’m sure you’re able to add contacts, you can create a form, add it on your website and then you can link that form to a certain campaign, so that you can add contacts on your account, and then you can create a newsletter and send the newsletter to those contacts to whichever campaigns you want to send it out to.
So after this point, you’re able to do any email marketing with GetResponse, because you’ve done the major steps which are, how you can get contacts on your website or if you don’t have a website, we added one on Facebook.
We also saw how you can take the link from GetResponse and share that link out so that people can just subscribe directly on GetResponse.
And now we have done the bigger bulk, which is how you can create an email without really any coding skills.
We’ll just come here under Messages, Create A Newsletter and then you choose the editor.
And then in the editor, once you’ve created your email, you can save it as a template, or you can save it as a draft or you can send it immediately, like I did in this video.
So this has been somewhat a long video.
But after this point, I’m confident that you are confident in your skills to be able to do the necessary email marketing tasks that you may want to on GetResponse.
So I’ll see you in the next video, where we are going to create a new email template and see what else we can do and what else we can achieve.
So I’ll see you then.