Last updated on October 31st, 2020 at 08:25 am.
Video Transcript:
Hi, and welcome back.
This is where we ended the last video.
And we want to start looking at this email editor and just go over everything that we have on screen here.
So, these are the blocks that you can put inside of your email.
So this is very important because this is where you’ll interact with your subscribers.
Once you’ve built it out and sent it, this is what your subscribers are going to see.
So this is very important.
So let’s have an overview of the email editor.
So this is the email content.
This side is where you’ll add all the content and you’ll just drag things from blocks here.
So you’ll just be dragging things from this side and you can drag things from the blocks and then add them on this end.
We have all this.
You can add this.
You can add a button.
You’re going to build emails and we’re going to use this.
I’m going to make sure that we use the most basic and most important elements, so that you can learn how to use the most important elements when you’re creating your own email templates.
So the basic block, this has the elements that will be in there.
And you also have this social sharing.
So maybe down at the footer you can add Share This and they will be able to share them on social media.
Then you have this PayPal.
You can integrate this with PayPal.
And if you go to Integrations that is under Settings, you’ll be able to integrate this with PayPal and then you can add something that can be bought.
They’ll just click on it and it will take them to the Paypal link where they can buy something.
So if you’ve ever sold anything using PayPal without any other e-commerce platforms such as WooCommerce or WordPress, you know what I’m talking about.
You just create your product on PayPal, and then you share the links on your email, then they would be able to purchase whatever you’re selling.
Maybe it’s an e-book or maybe it’s something else.
It all depends on what you want to sell.
So the next thing we have here are snippets.
So a snippet, let’s say that I like this button, I have built it really nicely and I like it.
So what I can do, once I hover over it and just come here and say Save As A Snippet and it will be saved as a snippet so that next time, I can just come here and drag it out and it’ll bring my snippet.
So if you love something, you can save it as a snippet.
You just hover over it and then click there, it will save it as a snippet.
Then we have history.
So as you can see history here, so this is like a timeline of the changes you’ve made to your template.
So if maybe I don’t like all the changes I’ve made, I can just click this one and it will take me back to that state.
And if I think I went too far, I can click another one and it’ll take me to another state.
So this is like a timeline of the changes you make to your email.
So as you design your email, maybe you might make a mistake and decide, I don’t want to do that.
Then you just go back and I will start from there.
So that’s basically what this History Panel will help you with.
And then if you come down here, you can switch to the HTML editor.
Maybe you know some HTML and CSS and there’s something you want to change.
Maybe you want to change the color for links.
In most cases you find that links are usually very troublesome to just edit them.
So you might want to do that using code.
So if you want to use code, you can just click here and you’d be able to add any code that you want to within the HTML editor.
Then we also have the Plain Text editor.
If you want to create a Plain Text, then you can just click on the Plain Text editor and then you can switch from this to a Plain Text editor.
So this will also switch from this and you’ll not get all this functionality.
You’ll then have to do code or do the plane text.
And then once you create, once you create a nice template here, maybe this is a really nice one and you want to reuse it, you can come here to Save As and then you click Save As A Template.
And then, as you saw in the last video, there was a place where we chose this particular template that you wanted to use.
So in that location, in that step, you’d be able to access your own templates, so that you can reuse them.
So if you build something that you think you’ll, you might need to reuse over and over, you can just save it as a template.
You can also save it as a draft.
And if you go under Messages, Manage Messages, you’ll be able to see the drafts that you create.
So there’s also this area up here where you can test a message, you can send yourself a test message to see how it will appear, maybe on your mobile phone or on our computer.
If you want to see how it will appear, then you can send yourself a test message.
If you want to do an inbox preview, you can click here and it will show you how this email is going to appear on different email clients.
But I don’t usually like to use this because it is very slow.
It loads pretty slow for me.
Then you can check the spam score of the messages that you sent.
Then here we have the mobile preview.
So you can see how your template is going to appear on mobile devices.
Then you’d be able to change things accordingly.
So what I’m going to do is, since there is so much, there’s so much to do here, ok.
What I’m going to do is I want to give some level of closure and the way that I want to do and the way that I’m going to give that level of closure is by just creating a very simple template and then we are going to click Next, Next to see where this will take us.
And after we’re done with that, I’m going to start again.
And then we’re going to come back into a template and then we’re going to learn about all of this plus some more.
So once you’ve learned how the email newsletter is sent, we will come back and you can learn even some more about how to use all these basic blocks that you have here.
And in the next video, let’s start editing this in a very simple way so that we can understand what else we can do.
So I’ll see you in the next video when we continue from here.

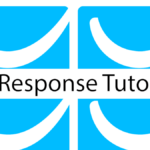
![3. Getresponse Dashboard Overview [video] The Full GetResponse Tutorial for Beginners - Email Marketing Tasks](https://bizanosa.com/wp-content/uploads/2017/04/getresponse-tutorial-pic-150x150.png)

