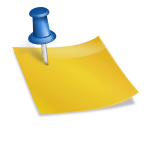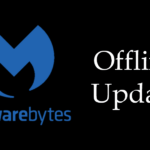Last updated on July 1st, 2018 at 01:25 pm.
Update WordPress and Take it live
In most Web Hosts, updating WordPress is as easy as the click of a button. When there are updates, you will just click on the update icon at the top of the WordPress Menu.
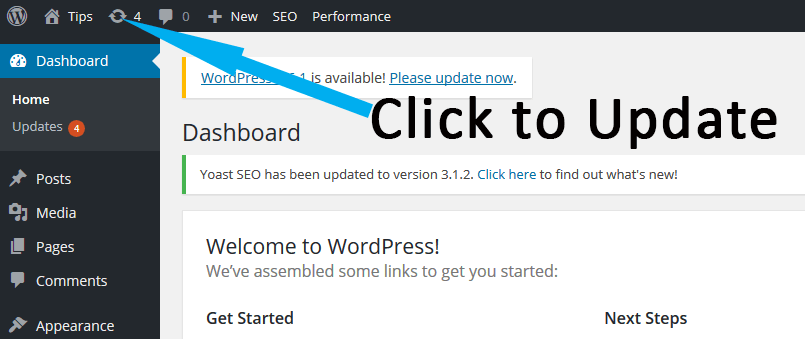
Update WP Core
This involves updating WordPress files. If there is an update you will know. As seen in the image above.
- If WordPress has an update, click on Update now.
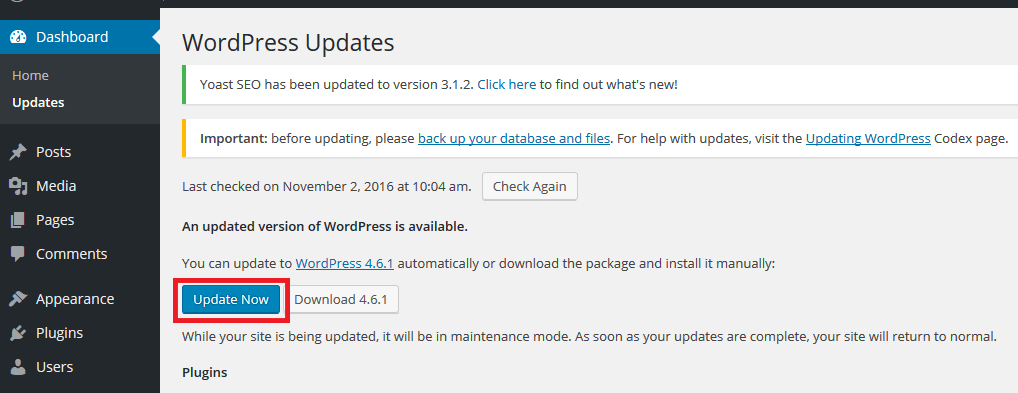
- If it does not have an update there won’t be an update button.
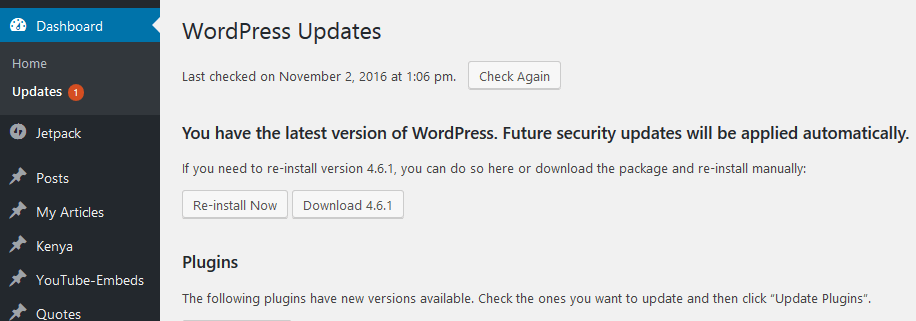
Update Plugins
On the WP update page if you scroll down you will see the section for plugins and themes. If there are any Updates for Plugins you will see them listed. This will only show plugins which were installed from WordPress.org.
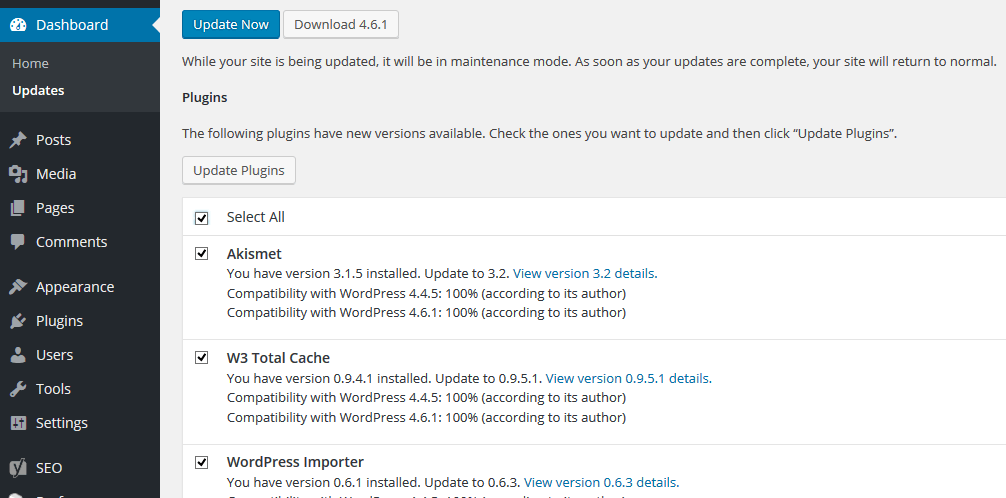
Click on select all in order to select all plugins. Or select the plugins you want to update.
Then click on the Update Plugins button.
Update Themes
Scroll down to the themes section on the updates page.
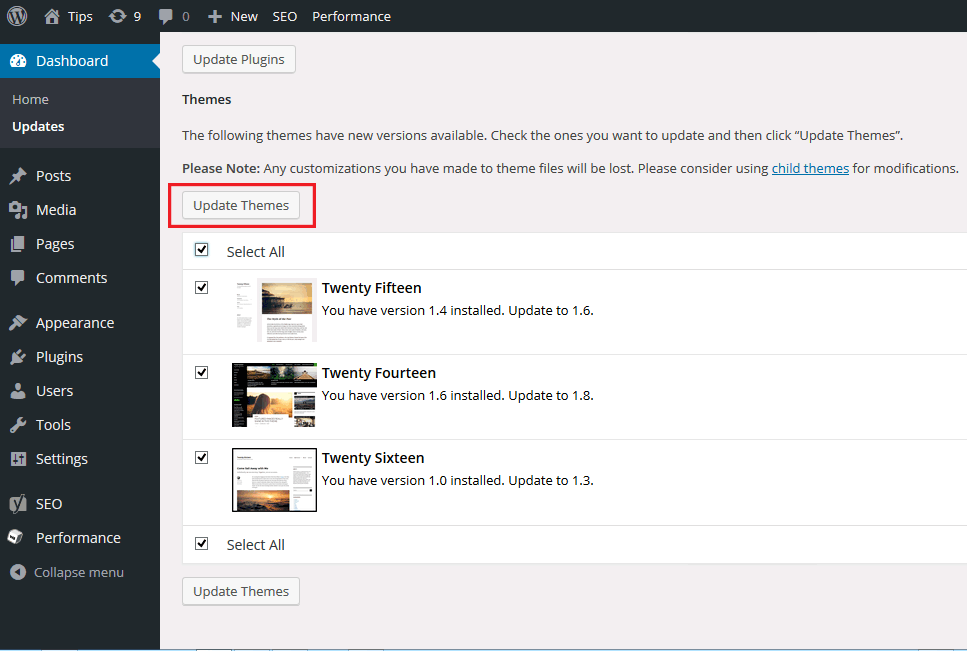
Click on select all in order to select all Themes. Or select the theme you want to update.
Then click on the Update Themes button.
To Update Premium Themes and Plugins
To update premium plugins and themes , you will need to access your WordPress plugin folder and theme folder.
On your Web Host, you may access the WordPress directory via the Cpanel. Or via an FTP client.
Once you are able to access your WordPress files. That is, the folder where your WP is installed on your web host.
- First you’ll click on the wp-Content folder .
- Then , if you want to update a plugin. Click on the plugins folder . If you want to update a theme, click on the Themes folder. Replace the folder of the new plugin/ Theme with the old ones .
Note that you may need to extract the plugin folder if it was compressed when you got it. Only update the folder that has the theme or plugin folder. Not other irrelevant files and folders.
- That’s it .
After installing WordPress on your Webhost, depending on the host, it will be live or it will have an under construction front page. On Bluehost it will not be live, you will have to take it live. As shown in the video above.