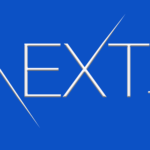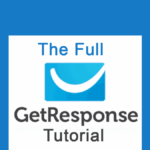Last updated on October 31st, 2020 at 08:43 am.
Video Transcript:
Hi, and welcome back.
So in the last section, we created a form, embedded that form on WordPress and on a plain HTML website.
So in this video, let’s go back to create forms, and see which are the kind of forms you can create.
So in the last couple of videos we used this, the List Builder Wizard.
Let’s see what you have under the List Builder Apps, so that we can build at least one as an example and if you need to build the others, you will carry the knowledge that you’ve learned and then apply that into building any other form that you want.
So let’s go here and see which kind of forms we have.
So here under List Builder there are specific forms for different tasks.
So maybe you want to download books, this is just a simple form that you can use to encourage people to download something.
If you want to read more about them, all of these, just click on any of them and it’ll take you to a link which will have something about each of these forms.
But if you want to create one, you can click on it or you can click on use app now.
So download books.
So if I click use up now, you see what it brings for us.
So you see what this is.
If you want people to download something, you can just click on it and then you can also design this the same way I showed you the others.
If you want to change the color of things, this is for changing the color.
If you want to change the text, you can just click on it and change the color of anything in there.
If you want to change the text here, you can change text here.
If you click on this, you can change the font.
Just make sure you select and you can also remove the text if you want to.
And then if you want to change the button, you can change the button color.
So there are bunch of things that you can change here.
Let me change the button color to something else.
That’s better.
Now you can also change all of this.
Just play around with this and see what you like.
You can change the fonts.
So if you want to change this font, if you don’t like it, just come here, choose a different font and it’ll change the font.
And then the most important thing is add your URL.
And the most important thing when you’re adding that URL, make sure that, ok let’s take this as an example.
Control+C.
Then I put it here.
Make sure that your link always has this.
That or if it is on a secure website, make sure it always has that.
Ok.
So make sure it has the full link.
This is called an absolute link.
Make sure it has this.
And then you can add other details here.
You can choose the campaign that you want.
This lists added to and all this other things.
But I don’t want to, I don’t want to do anything with this form.
I was just showing you how it works.
Then we have a fixed bar.
A fixed bar is one which is up here.
Ok? Let me show you an example, p.
So if you look up here, you will see this form.
So this was created using MailMunch and I also have a tutorial on MailMunch.
MailMunch is a lead generation tool which you can use to collect subscribers.
So this is also built on MailMunch.
You can just connect it to your GetResponse account so that when people sign up here, it will be added to your GetResponse or MailChimp or any other platforms that they integrate with.
So I have a full tutorial on MailMunch if you want to use it.
And I personally prefer to use MailMunch because their forms are very easy to deal with.
You just take the code and then you put the code in your website and they work.
That’s the one they call the fixed bar.
If you want one on the top, you can build one here, copy the code and then sign up box.
This is just a simple sign up box than a checkbox.
I don’t know which one this is.
Let’s read more about this one and see which one this is.
So, okay.
So I guess that’s the one that checks.
That’s the checkbox.
Now you have all these other ones.
This is the one which will scroll up.
If you reach a certain level of a page, it will scroll up.
When somebody scrolls, it will appear on the screen, it can appear down here, it can appear on this other side.
So that’s what scroll box is.
So we have all these others image box.
This is the one.
This is a form with a big image.
So you can just come here and see what they’re all about.
In the next video, let’s see if you can build one of these forms, take it to our WordPress and our HTML and see what happens.
So the one we are going to be building, let’s see, download – no, fixed bar – no, let’s build this exit pop-up in the next video, and we are going to see what it’s all about.
So that’s it for this video.
At this point if you have any questions, feel very free to let me know and I will be able to assist you in any way that I can.
So I will see you in the next video when we start building the exit pop-up.