Last updated on October 31st, 2020 at 04:14 am.
Video Transcript:
Hi guys, welcome back. In this tutorial we want to take a look at ‘Code Your Own ‘Templates. So basically this is whereby you already have a template and you would like to use for your newsletters on MailChimp. So if that’s the case, let’s go to create Template. Then you’ll click on Code your Own .
So under Code Your Own , there are different ways of doing it. So the First possible way is Paste In Code. So if you already have, if you already have a HTML file with all the code for the newsletter template, you would come here, select and copy it .
Then you also have Import HTML . So you can import HTML by creating a Template , you upload an HTML file with your Template Code. This and this will almost just be the same thing . This or this, if you already have a HTML file, for example I have this file , I have this file. So let’s take a look at it . I have this HTML Template that I downloaded from email on Acid . So if you go to Email on Acid you can get it here .
So this is the template .And I already have this template and I would like to use it, if I would like to use it on MailChimp as my Newsletter Template , I would either come to Paste in Code. Here we have the code for the Template. So you can see the code is just in this HTML file . If I wanted to use that I would copy all the code , CTRL A , CTRL C. I would copy all the code ,come here, click on select and paste in the code . If also I wanted to use that same Template I would come here to import HTML , then I’d select this, go to where that file is located ,click on it and select it.
That is, if the entire code is on one HTML file , which is how Newsletter Templates are created and there are no images that you need to link to, There are no images that are needed by the HTML file. In that case you would use any of these, however let’s say you have downloaded a premium template from Themeforest and it comes with Images that are needed for the template . In that case you will come here to import Zip , select, navigate to where the Zip file is , click on it and follow the steps. So that’s an overview of all of these. How you can code your own. That’s an overview of how you can Paste in the Code, Import HTML or Import Zip.
So let’s start by pasting in some code. Let’s select. So you can choose to edit in Full screen. I’ll just come here, CTRL A, delete, CTRL V .So if you want to work while looking at the designs you can do that here . If you need to change the code, you’ll change the code here. If you have knowledge of HTML you can change anything and everything that you need to change in this file. In this case I don’t want to use this and I am not going to make any changes. Im just showing you how you can use your own template if you have it and how you would go about importing it into MailChimp .
So if I want to save it , let’s say I have made all the changes, I will click on Save . It’s advisable to design the entire template on your computer before you import so that only minor changes will need to be made while it is on MailChimp . So we’ve saved it, let’s click on Save and Exit. Then we Save that.
Next, let’s take a look at how we can create the template by importing the HTML File. So it is almost the same as this. So to do that lets create a new template. “Create template” . Then click on Import HTML .
Then Template name, I want to call it . Template File, so I will browse to the location .And I want to use this template. So I will upload. As you can see it brings the same result . So if you already have the Template designed , you can just import and you’ll be able to use your template. Let’s Save and Exit.
The final step will be the one for Zip file, so importing a Zip file. I have a premium Template, let me show you the Template. So I have this Template from Themeforest . I will link below, I will link below to this particular template , if you like it may be you can buy it . If not, you can use the free options. The free options of mailChimp are pretty decent . I already have the template it is here. And this is, this the one that I want to use. So the first thing I’ll do, I’ll zip it up . “compress, add to archive” . then I want it in a zip. Ok.
So I’ll come back to MailChimp , click on create a new template. Then I’ll click on import zip . ‘ Imported Zip’ . Then I’ll browse to it’s location . It’s inside this folder, there . Click on it . Upload it. So as you can see it has been imported successfully . SO down here, we have “Edit Design” and “Edit Code” . You can choose to edit the code. And if the Template is MailChimp compatible, you can edit the design right here. As you can see some areas of this are compatible that’s why you can see the MailChimp edit able to work with it. If you want to edit the code, you can edit the code here. You’ve seen how you can edit the design , you just come down here and click edit design . If you want to edit the code, here is the code , you can edit the code .
Okay guys. That sure does it for this video. If you have any query feel free to comment below .
Subscribe and like the videos . Until next time guys see you.

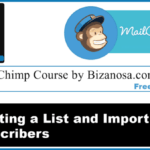
![5. Import subscribers into Getresponse [video] The Full GetResponse Tutorial for Beginners - Email Marketing Tasks](https://bizanosa.com/wp-content/uploads/2017/04/getresponse-tutorial-pic-150x150.png)
![6. Import contacts into Getresponse as a file [video] Learn both Mailchimp and Getresponse](https://bizanosa.com/wp-content/uploads/2017/05/Mailchimp-tutorial-getresponse-tutorial-in-one-150x150.png)
