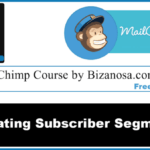Last updated on October 31st, 2020 at 04:21 am.
Video Transcript:
Hi guys, welcome back. In this tutorial we’ll take a look at Templates. So in this video we are going to look at the different kinds of templates that are available . SO basically a template is a saved email design that can be reused when creating your campaigns. As you can see we do not have a template.
So to create a template we’ll go here. Click on create template. So there are different ways of creating a template. We have the basic way, this is whereby you’ll create the template drag and drop , using the drag and drop features. Then we have MailChimp themes. Then we have your own templates. These are templates that perhaps you have bought from, you have bought a premium template or you have a template that you have used before and you’d like to use it on MailChimp. So in this video we’ll take a look at Basic Templates. In the next video we’ll take a look at Themes .Then in the next one we’ll take a look at how to create or import your own templates into MailChimp.
So, under basic templates, to create a template you’ll simply choose one of these design options that are there. So let’s select this one.
Let’s just have an overview of what is in front of us. So, here, we have the design area. This is whereby you’ll select and edit . You’ll see how this is done, once we start editing this template. Then on this side we have the elements . So, for instance we have text . You can drag and drop an element this side. You can drag and drop any of these elements onto your template. So if you want an image, another image , you’ll just drag this somewhere there and where it says, drop block here , you’ll drop it there.
So this is for the content, basically what is inside here. Then we go to Design. You can change the background of the template . If you want to change the Text color, this is where you would do that. If you want to change the Font, the text of the heading. Once all of that is done, you’ve made any changes , you’ll click on Save.
Now you can go to the preheader. The Preheader. Basically the same thing . If you want to change the Font , the Background color. So we’ve taken a look at this template Area , we’ve taken a look at the Content Area and the design. SO let’s go up here. Up here what we have is the preview Mode. So if I click on , enter Preview Mode. This is how it will appear on a mobile device.
So to start editing this template, if you come here, you hover, you’ll see that you can edit , you can copy the block , you can delete the block. So let me add an image here, choose to edit. So you’ll browse. Let me use this one, select this one. Then we can add a link to… So, if you come here, you’ll see there is an option to move block . If you don’t like the design, you can move it up or down. So if you want to move it, you just hover and you click and drag.
So let’s edit this part. The content… If you want to link, you’ll come here and you’ll click on the hyperlink icon, paste in the link , then insert .So if you have anything else to add , you can add it here . You can even add an image as you can see . You can come here and add your image .
For me this is all I want to do. I’ll save. I want to add an image . If I click there it will take me to this part. I want to upload an image, so I’ll choose this image. There we go. Well on this side, let’s look for another element to add here. SO I’ll delete this . let me find something I can add here. So let’s add this. If you want to add another service, you can just come here and add it. Then I want to edit the Text here . So I’ll Save and Close. And for me, that’s all that’s involved.
All of these will come from the details that you entered . So current year, definitely, that’s the current year. List Company, that’s the company name you gave on your list when you were creating a list . Then we have the List Description, that will be here. Then the address will be here. The address was also indicated in your list. Then the unsubscribe is here , update subscription is here.
If you feel you need to add anything else, you can just go ahead and add them here . For example, let’s add a video . So I want to drop the block here. So I’ll click on that . I just want to put a random image.
So you can add the video URL here . I want to add a link to all my videos . All the videos on the channel , so I’ll scroll up and add the URL here .Then I’ll Save and Close.
This will be enough to show you how you can create a basic template. So if you need to add any elements do not shy away from using these . You can add anything here .You can bring any of these here . You can just drag them and drop them . If you want to add a divider, let’s bring the divider here. Then we add it there. Another divider, let’s add it here.
Add anything that you feel you need to add . If you want to add, Contact us Button . I will just add that here . “ get the Link , CTRL A, CTRL C” . Then I’ll edit . ‘ Contact Us Here’ . So let me go to styling .Background to that Blue, then this will look better White .
Anyway guys, I will close this , then save and exit. Then I’ll name the template , basic template , then I will save it.
See you in the next video where we’ll talk about Themes. MailChimp Themes. Until Next time.